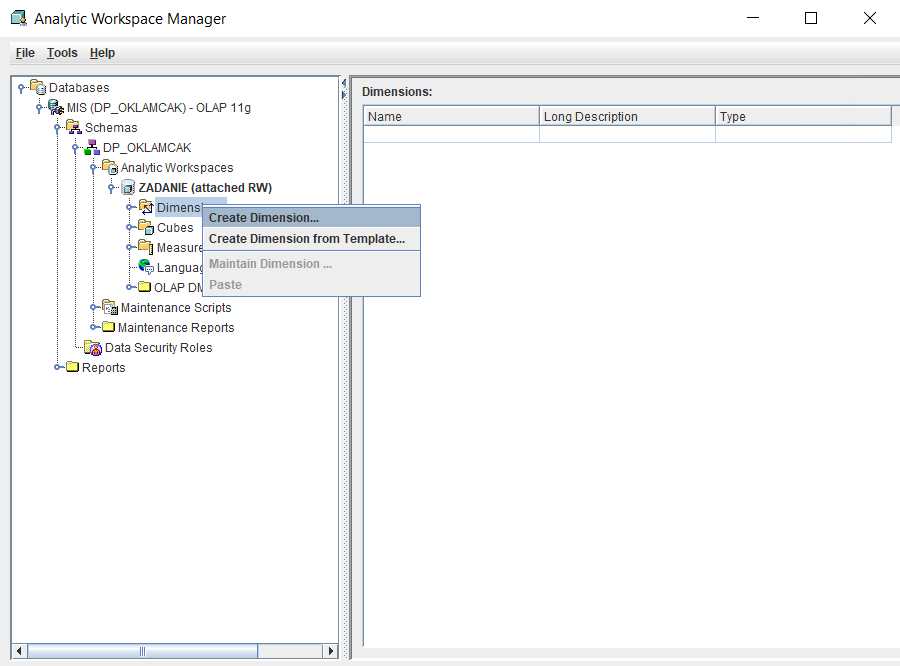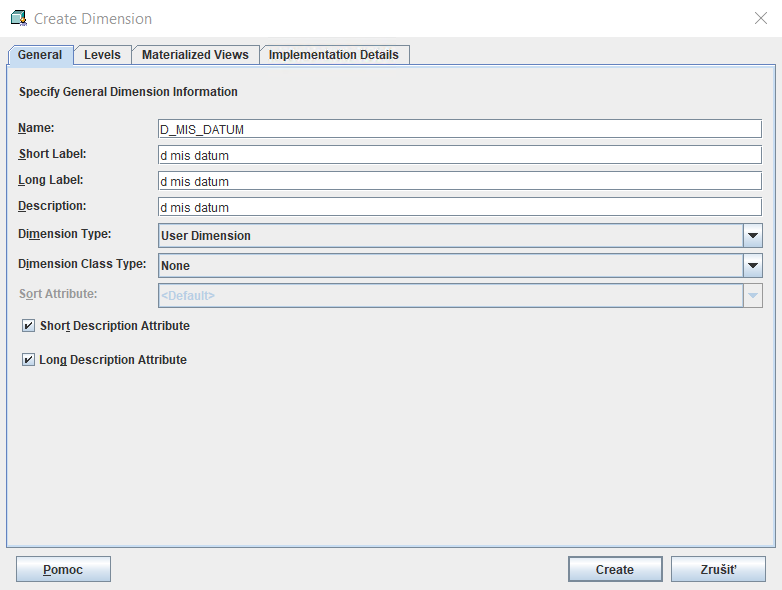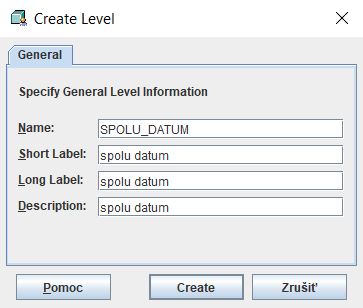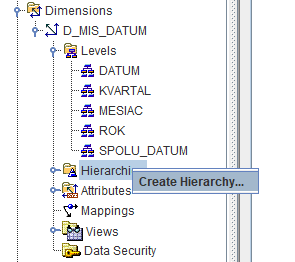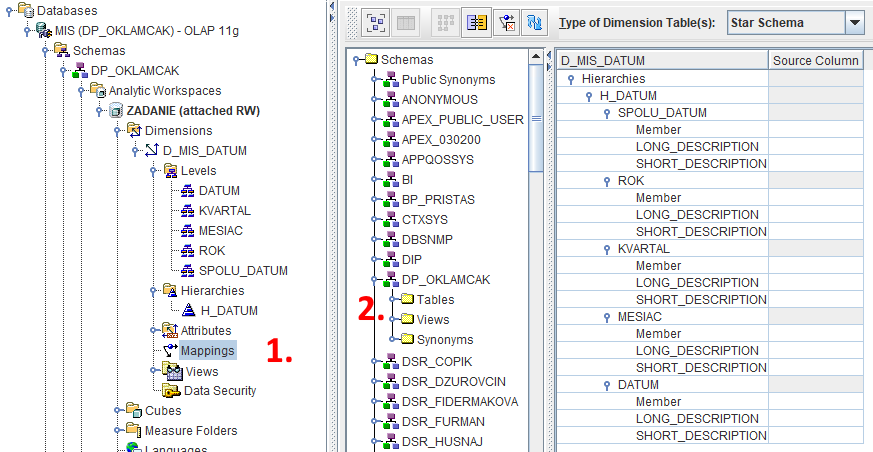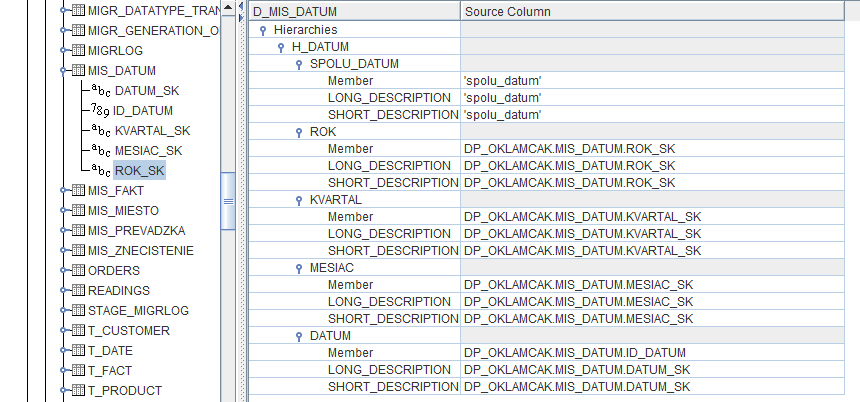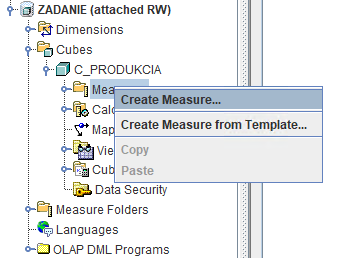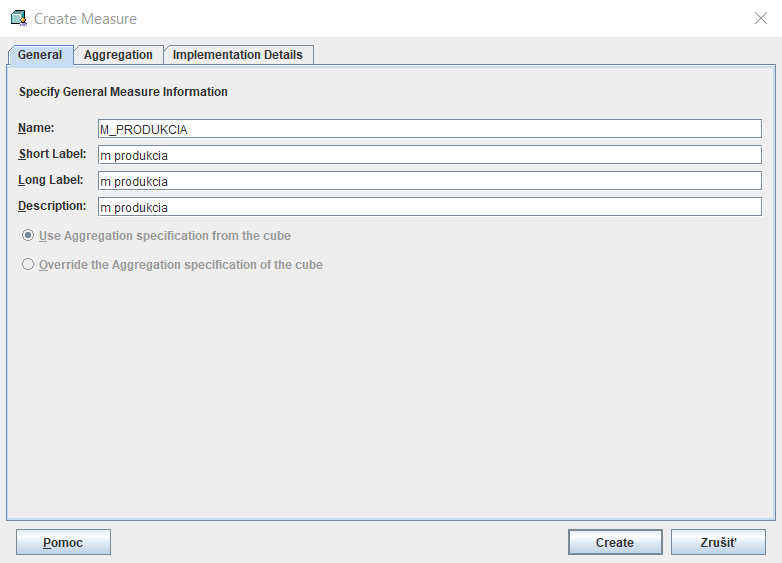Pre analýzy v program Oracle AWM máme splnený základ. Na už vytvorenej relačnej databáze, budeme v tejto kapitole budovať analytické prostredia, dimenzie, úrovne v rámci dimenzií, usporiadania úrovní, dátové kocky a merateľné fakty nad ktorými budeme vytvárať analýzy a zobrazovať dáta.
3.1. Tvorba pripojenia k databáze
Dimenzie, úrovne, hierarchie a kocky, je potrebné niekde uložiť a je potrebné získať pre tieto objekty dáta. Začneme tvorbou pripojenia k našej databáze, v ktorej máme uložené dáta. Spustíme program AWM a v ľavej časti, klikneme pravým tlačidlom myši na Databases a vyberieme New Database Connection.
Otvorí sa nové okno v ktorom si pomenujeme svoje spojenie napr. MIS Connection Type necháme JDBC thin. Do Connection Information vložíme údaje o databáze v tvare:
- IP adresa alebo hostname:port:SID
- napr.
147.232.25.197:1523:mis4
Potom klikneme na tlačidlo Create.
V ľavej časti rozbalíme zoznam, klikneme pravým tlačidlom myši na názov spojenia a z ponuky vyberieme Connect Database <názov>. Otvorí sa nové okno do ktorého vložíme používateľské meno a heslo. Cube type nemeníme. Klikneme na Ok.
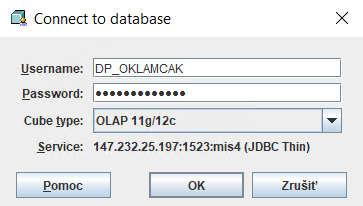 Nastavenie prihlasovacích údajov
Nastavenie prihlasovacích údajov
Automaticky sa rozbalí zoznam, v ktorom pod Schemas je názov databázového účtu v ktorom sú položky Analytic Workspaces, Maintenance Scripts, Maintenance Reports a iné. Budeme pokračovať v Analytic Workspaces, ktorý si vytvoríme v ďalšej časti.
3.2. Tvorba analytického prostredia
Budeme pracovať v zozname položiek na ľavej strane. Podobne ako pri tvorbe databázového pripojenia, klikneme pravým tlačidlom myši na Analytic Workspaces a vyberieme zo zoznamu možnosť Create Analytic Workspace.
 Tvorba analytického prostredia
Tvorba analytického prostredia
Otvorí sa nové okno, v ktorom si zvolíme názov prostredia a klikneme na tlačidlo Create.
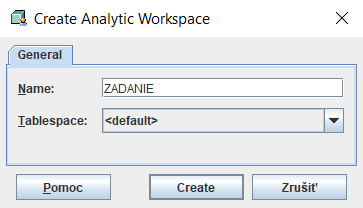 Nastavenie názvu analytického prostredia
Nastavenie názvu analytického prostredia
V zozname sa nám ukážu nové položky Dimensions, Cubes, Measure Folders a iné. Pri názve prostredia je poznámka attached RW. Táto poznámka informuje o tom, že sme v móde Read and Write a vieme vykonávať zmeny v tomto prostredí. Pomocou pravého tlačidla myši si vieme vyvolať zoznam možnosti a vybrať si len režim čítania.
Pre korektné uloženie zmien je niekedy potrebné z tohto menu vybrať možnosť Detach Analytic Workspace resp. Save Analytic Workspace.
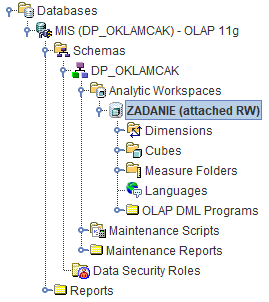 Zoznam položiek analytického prostredia
Zoznam položiek analytického prostredia
3.3. Tvorba dimenzií a úrovní
V analytickom prostredí potrebujeme vytvoriť jednotlivé dimenzie. Dimenziu vytvoríme ak klikneme pravým tlačidlom myši na položku v zozname Dimensions a vyberieme Create Dimension.
Proces tvorby dimenzie, úrovní, hierarchií a mapovanie dimenzie opakujeme pre všetky dimenzie.
Otvorí sa nové okno, v záložke General je potrebné vložiť názov dimenzie. Ostatné položky ako Short Label, Long Label a Description sa vyplnia automaticky podľa názvu dimenzie. Vlastnosti Short Description Atribute a Long Description Atribute necháme zaškrtnuté. Dimenziu vytvoríme kliknutím na tlačidlo Create. Môžeme naraz vytvoriť aj úrovne pre túto dimenziu, ak prejdeme do záložky Levels a pridáme ich názvy. Úrovne vieme vytvoriť, upravovať a mazať aj neskôr.
Nižšie vidíme príklad vytvorených úrovni. Long Label, Short Label a Description sa vyplnia automaticky. V iných záložkách nepotrebujeme nič meniť, stačí kliknúť na tlačidlo Create pre vytvorenie dimenzie aj s úrovňami.
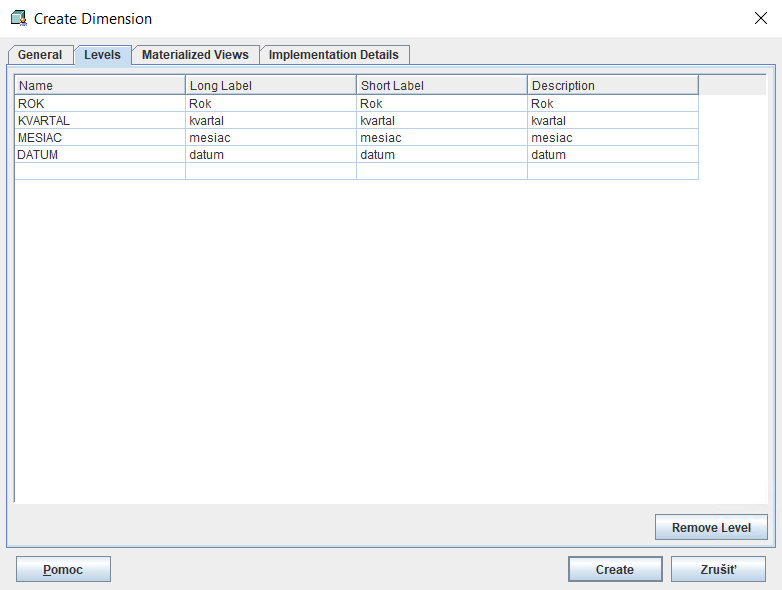 Nastavenie úrovní dimenzie, počas tvorby dimenzie
Nastavenie úrovní dimenzie, počas tvorby dimenzie
Ak sme zabudli pridať úroveň alebo po určitom čase sa rozhodneme zmeniť rozdelenie dát, tak potrebujeme pridať úroveň do dimenzie. Rozbalíme zoznam dimenzie a pravým tlačidlom myši klikneme na položku Levels a vyberieme zo zoznamu možnosť Create Level.
 Pridanie úrovne do existujúcej dimenzie
Pridanie úrovne do existujúcej dimenzie
Otvorí sa nové okno v ktorom si zvolíme názov úrovne a klikneme na Create.
3.3.1. Tvorba hierarchie a usporiadanie úrovní
Úrovne v dimenzií musíme nejakým spôsobom usporiadať. Usporiadanie záleží od dimenzie a dát, ktoré reprezentuje. Úrovne musíme usporiadať od najväčšej resp. najvyššej po najmenšiu resp. najnižšiu. Pre dimenziu dátum, najvyššie bude sumár predajov za celé obdobie. Nižšie budú predaje za jeden rok, kvartál, mesiac a najnižšie bude samotný dátum, ktorý reprezentuje predaje za jeden deň. Pri geografickom rozdelení to je podobné. Najväčšií celok resp. najvyšší je napr. krajina. Menším celkom sú kraje, okresy a nakoniec mestá resp. obce.
Hierarchiu vytvoríme, ak v zozname klikneme pravým tlačidlom myši na Hierarchies a zo zoznamu vyberieme možnosť Create Hierarchy.
V novom okne si zvolíme názov hierarchie a postupne z Available Levels presúvame úrovne do Selected Levels. Hierarchií môžeme mať viacero a nemusia obsahovať všetky úrovne. Hierarchiu vytvoríme ak klikneme na tlačidlo Create.
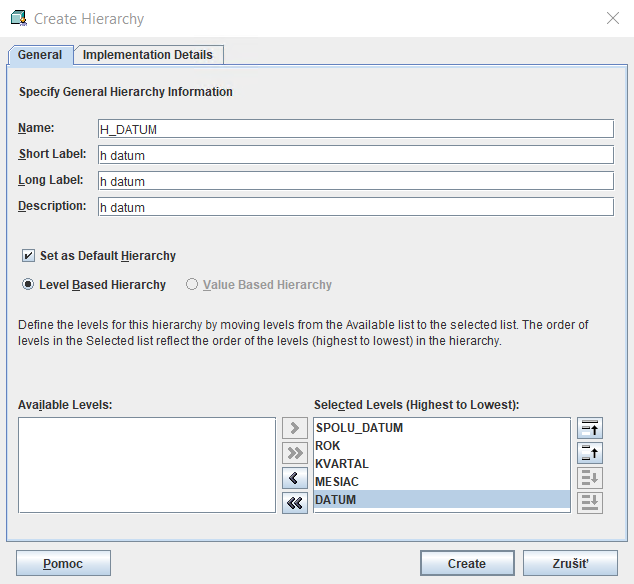 Nastavenie názvu hierarchie a usporiadanie úrovní
Nastavenie názvu hierarchie a usporiadanie úrovní
3.3.2. Mapovanie dimenzie
Posledným krokom pri tvorbe dimenzií je mapovanie dát. Úrovniam v dimenzií musíme priradiť vstupné dáta. Vstupnými dátami pre úroveň je stĺpec v zdrojovej tabuľke. Najprv v zozname klikneme na Mappings (krok 1). V druhej časti okna sa otvorí zoznam schém resp. databázových účtov. Nájdeme svoj účet a rozbalíme zoznam Tables (krok 2).
Rozbalíme tabuľku, aby sme videli stĺpce. Technikou drag and drop vyberieme názov stĺpca a vložíme ho do časti Source Column. Pri najnižšej úrovni vložíme do Member stĺpec s identifikátorom a do popisov stĺpec s hodnotami najnižšej úrovne. Pri úrovni ako SPOLU_DATUM, nemáme dáta. Vložíme iba ľubovoľný popis ako string (text v úvodzovkách). Úroveň pre ktorú nemáme dáta použije prednastavenú funkciu dátovej kocky (SUM) na vypočítanie hodnôt. Zmeny uložíme kliknutím na tlačidlo Apply.
3.4. Tvorba a naplnenie dátovej kocky
Pre tvorbu dátovej kocky, potrebujeme zmapované dimenzie. Tieto dimenzie spojíme do multidimenzionálnej dátovej kocky. Výstupom budú samotné dáta vo forme tabuliek, grafov resp. reportov. Proces tvorby dátovej kocky začneme v zozname nášho pracovného prostredia, kde pravým tlačidlom myši klikneme na položku Cubes a zo zoznamu možnosti vyberieme Create Cube.
V novom okne v záložke General si zvolíme názov a z Available Dimensions si vyberieme resp. presunieme dimenzie, ktoré chceme v dátovej kocke do Selected Dimensions. Klikneme na tlačidlo Create.
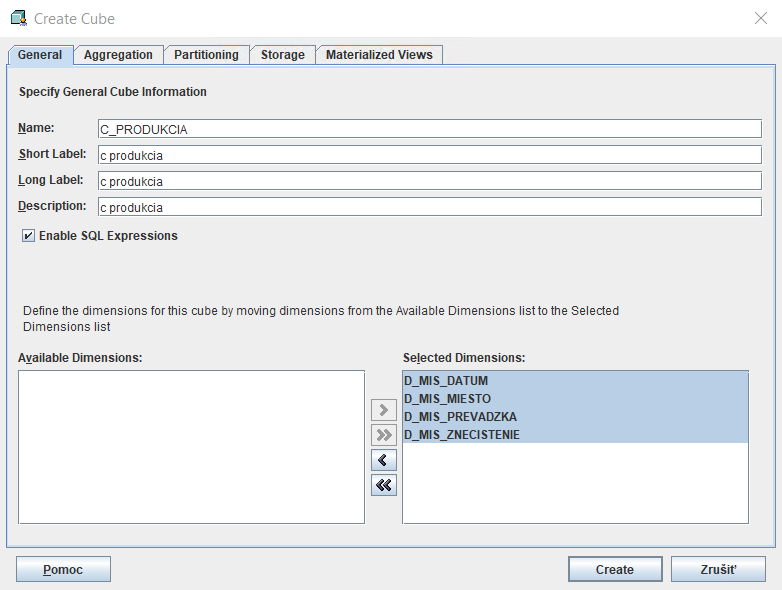 Nastavenie názvu dátovej kocky a výber dimenzií
Nastavenie názvu dátovej kocky a výber dimenzií
3.4.1. Tvorba faktov
Podobne ako sme pri dimenziách vytvárali úrovne, pri dátovej kocke, si vytvoríme merateľné fakty. Fakt je reprezentovaný stĺpcom v tabuľke faktov. Zvyčajne sa jedná o číselne hodnoty, ktoré vyjadrujú napr. počet predaných produktov, sumu objednávky a pod. V zozname dátovej kocky, nájdeme položku Measures, klikneme pravým tlačidlom myši a zo zoznamu vyberieme možnosť Create Measure.
V novom okne nastavíme názov faktu a klikneme na tlačidlo Create.
3.4.2. Mapovanie dátovej kocky
Posledným krokom, pri tvorbe dátovej kocky je mapovanie. Pri mapovaní používame relačnú tabuľku, ktorá obsahuje cudzie kľúče. Tieto cudzie kľúče mapujeme k najnižším úrovniam dimenzií. Klikneme na Mappings. V druhej časti okna, nájdeme dáta, ktoré budeme mapovať. Rozbalíme tabuľku aby sme mali k dispozícií zoznam stĺpcov tabuľky. Mapujeme len riadky nad položkami Join Condition (dolná polovica obrázka). Zmeny uložíme kliknutím na tlačidlo Apply.
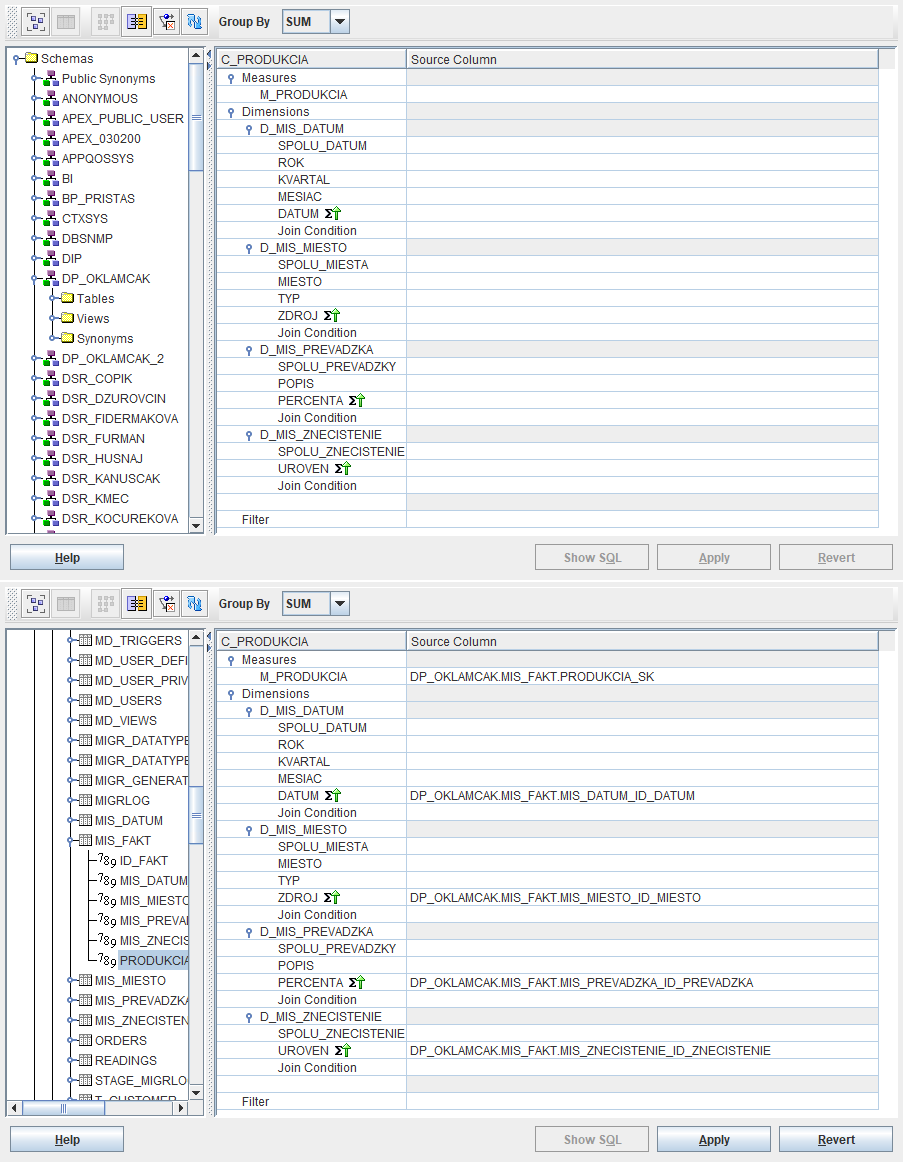 Mapovanie dimenzií dátovej kocky
Mapovanie dimenzií dátovej kocky
3.4.3. Údržba dátovej kocky
Dátová kocka musí prejsť procesom údržby. V tomto procese, sa vygenerujú vypočítané pohľady, ktoré z používateľského hľadiska umožnia rýchle vyhľadávanie v dátach a ich zobrazovanie. Ak sa zmenia dáta v jednej alebo viacerých dimenziách, musíme tento proces znovu spustiť. Proces údržby spustíme ak pravým tlačidlom klikneme na názov dátovej kocky a vyberieme možnosť Maintain Cube.
Otvorí sa nové okno, vyberieme objekty a klikneme na Next resp. Finish na spustenie údržby.
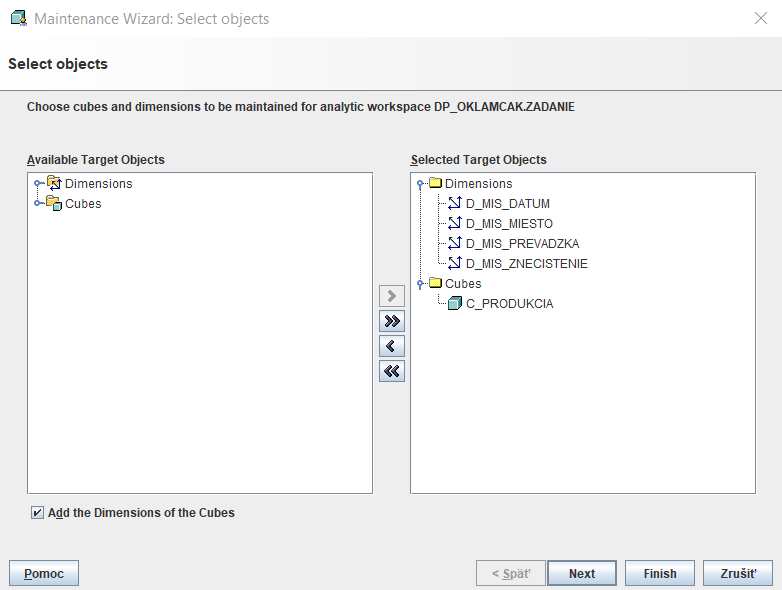 Údržba dátovej kocky – výber objektov
Údržba dátovej kocky – výber objektov
V ďalšom kroku sa automaticky zoradia akcie pre každú dimenziu. Pokračujeme kliknutím na Next.
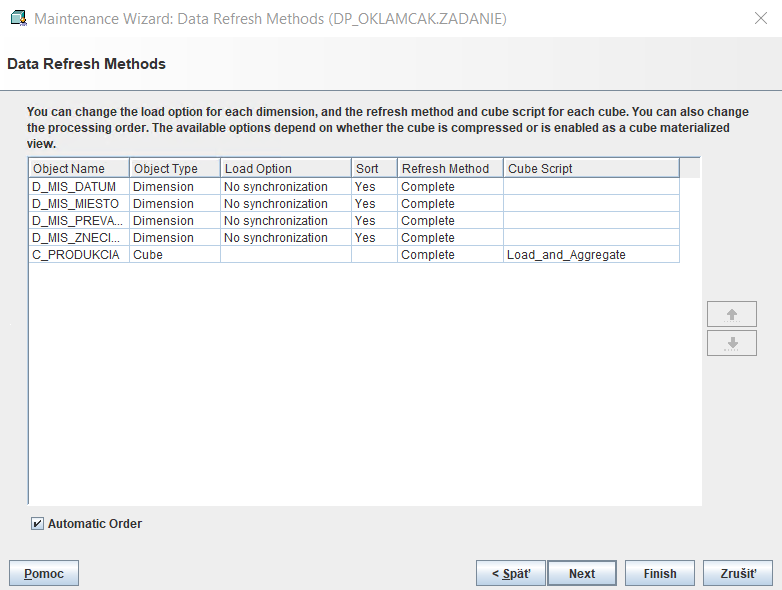 Údržba dátovej kocky – metódy aktualizácie dát
Údržba dátovej kocky – metódy aktualizácie dát
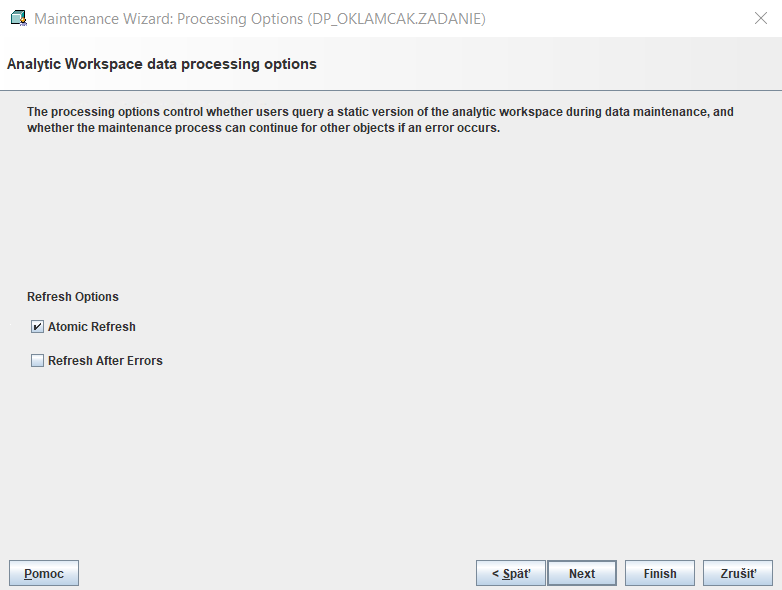 Údržba dátovej kocky – metódy obnovy dát z pracovného prostredia
Údržba dátovej kocky – metódy obnovy dát z pracovného prostredia
Vyberieme možnosť Run maintenance task immediately in this session a klikneme na Next.
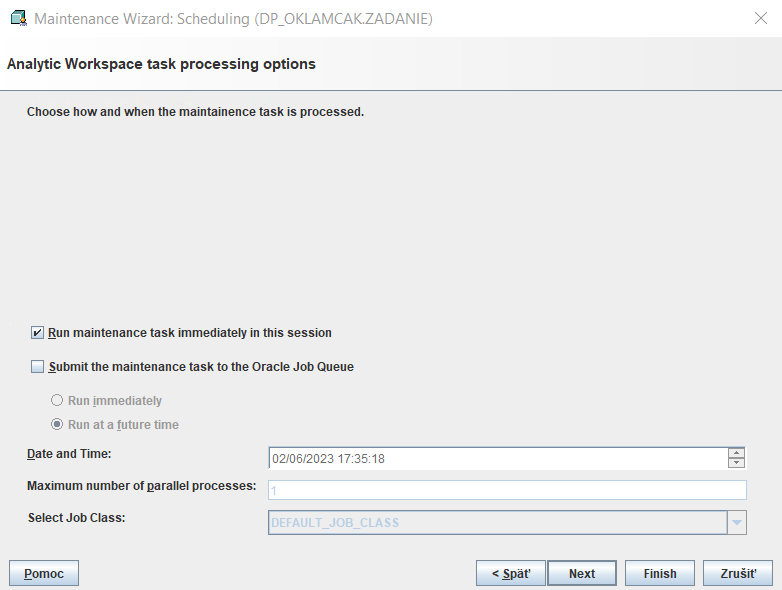 Údržba dátovej kocky – parametre spustenia údržby
Údržba dátovej kocky – parametre spustenia údržby
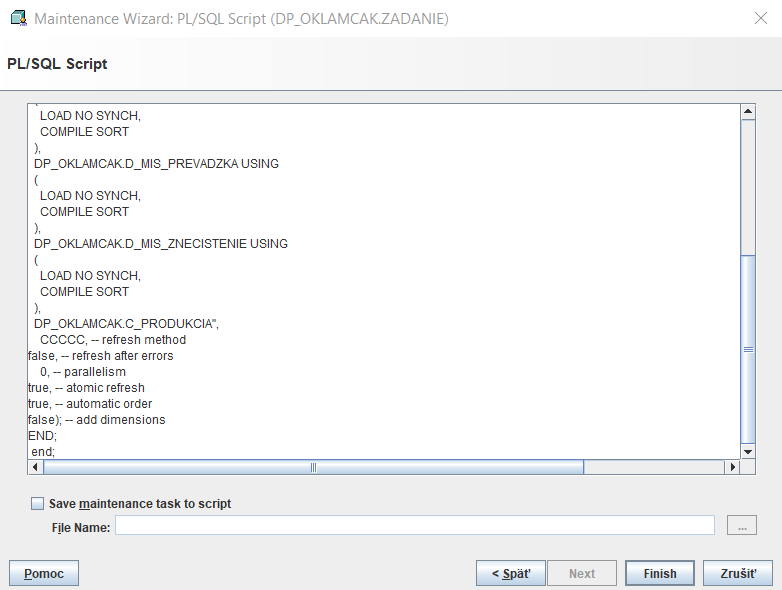 Údržba dátovej kocky – uloženie procesu do SQL skriptu
Údržba dátovej kocky – uloženie procesu do SQL skriptu
Kliknutím na Finish sa spustí proces údržby. Dáta sa vložia a usporiadajú v dátovej kocke. Tento proces môže trvať zopár minút. Záleží od množstva dát. V hornom pravom rohu je progress bar, kde vidíme počet dokončených krokov. Najdôležitejšia je správa o ukončení. Niekedy sa vyskytne grafická chyba a v stĺpci Status ostane text Pending ale ukáže sa správa Maintenance Completed. Ak sa nám zobrazí táto správa proces sa skončil úspešne. Môžeme kliknúť na tlačidlo Ok a potom na Close.
 Správa o úspešnom ukončení údržby
Správa o úspešnom ukončení údržby
Pre analýzu dát v programe AWM, pozri ďalšiu časť. Pre správne uloženie dát je dobré sa manuálne odpájať z databázy. Pravým tlačidlom myši klikneme na názov databázy a vyberieme možnosť
Disconnect.
Ak sa zobrazí pri odpojení chyba
1
ORA-34344: Analytický pracovný priestor <NAZOV PROSTREDIA> nie je pripojený
Na vyriešenie chyby, v zozname klikneme pravým tlačidlom myši na názov
pracovného prostredia a vyberieme možnosť Detach. Táto možnosť uloží vykonané zmeny na kocke a chyba zmizne.