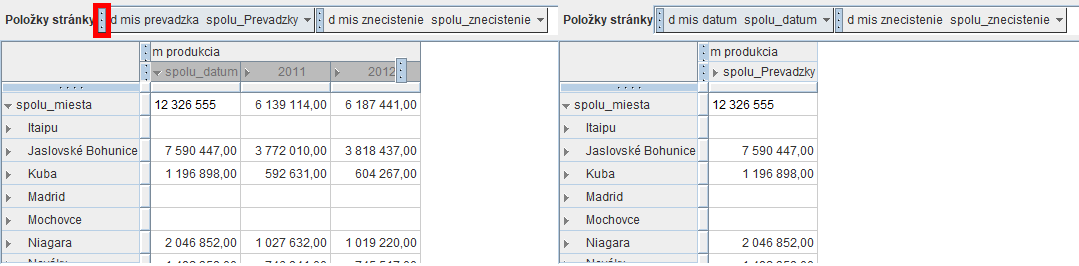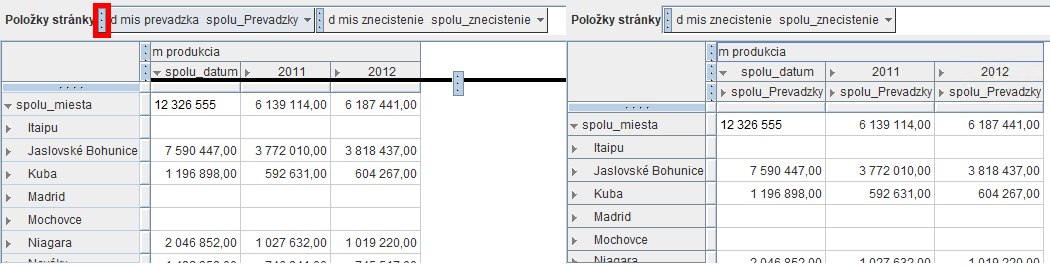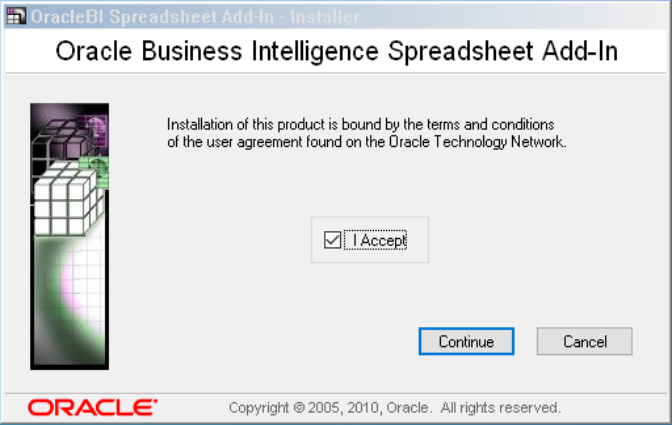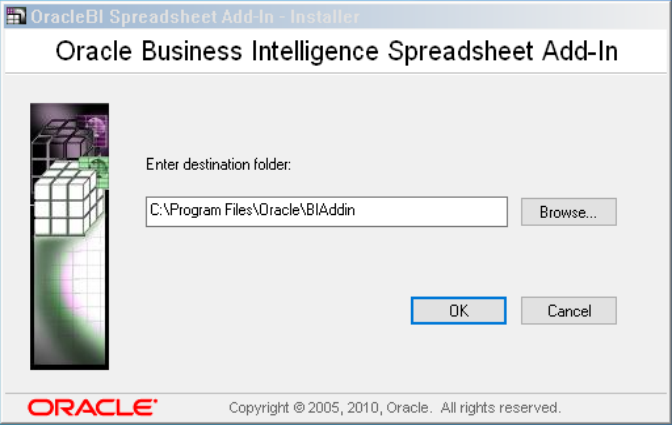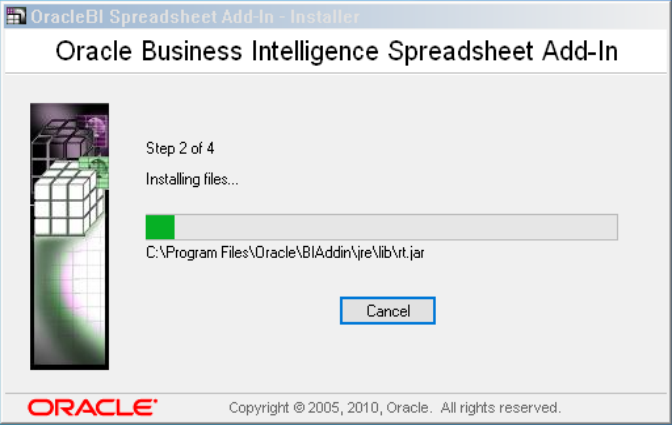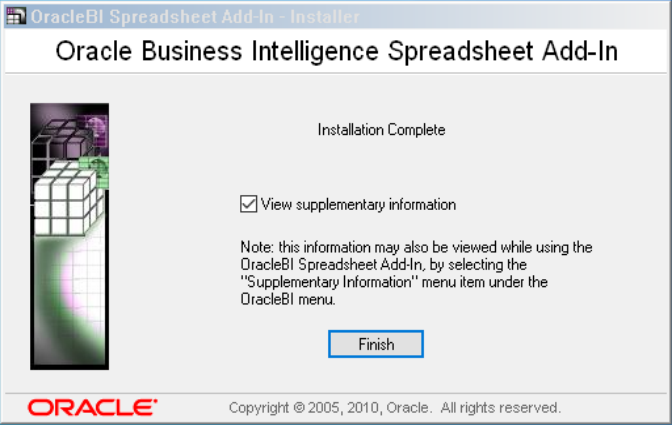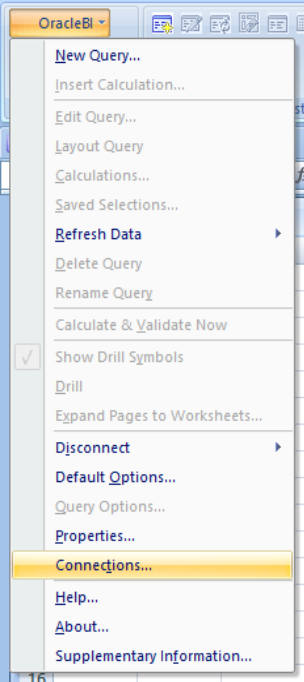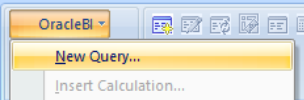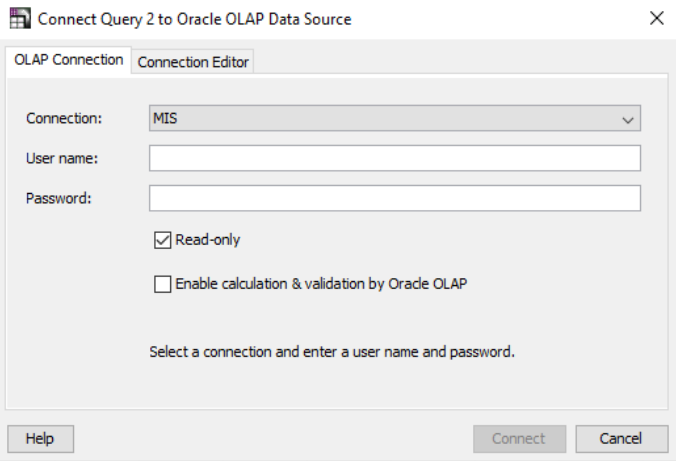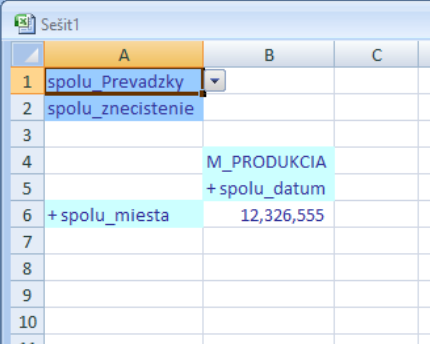Dáta môžeme analyzovať viacerými spôsobmi. Najprv si popíšeme analýzu dát v program Oracle Analytic Workspace Manager. Na analýzu OLAP vieme použiť OracleBI doplnok do Microsoft Excel alebo aj iné desktopové nástroje od iných výrobcov.
4.1. Oracle AWM práca s Measure Data Viewer
Najprv sa musíme pripojiť k databáze, otvoriť analytické prostredie. Rozbalíme zoznam Cubes. Pravým tlačidlom myši klikneme na názov dátovej kocky a vyberieme zo zoznamu možnosť View Data. Otvorí sa nové okno, v ktorom sa zobrazí tabuľka a graf.
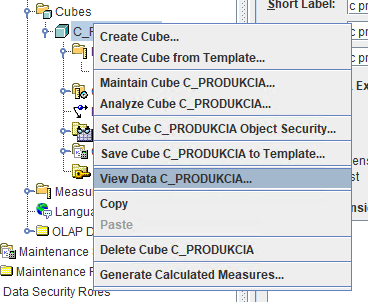 Otvorenie prostredia pre analýzu dát
Otvorenie prostredia pre analýzu dát
4.1.1. Popis pracovného prostredia Measure Data Viewer
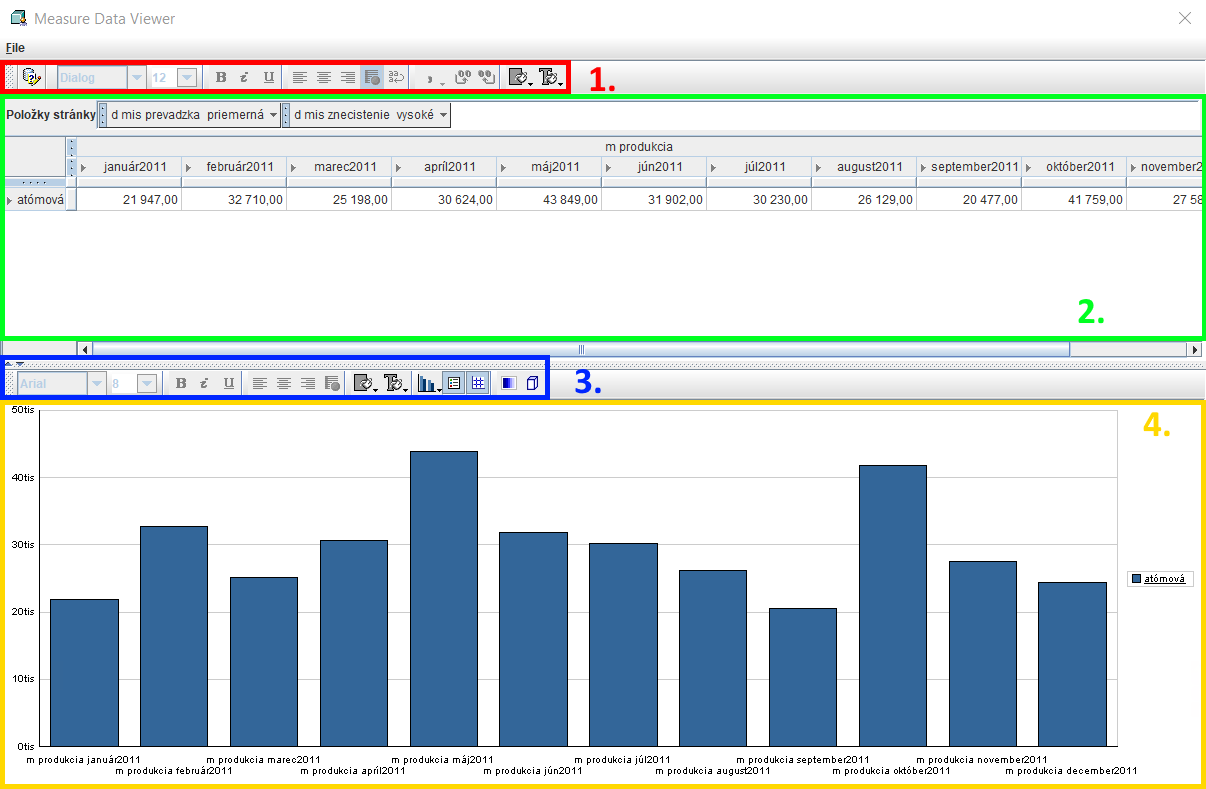 Rozdelenie Measure Data Viewer
Rozdelenie Measure Data Viewer
Na obrázku vyššie vidíme, že prostredie je rozdelené na 4 časti.
- obsahuje nástroje väčšinou na úpravu vzhľadu
- Query Builder – nástroj v ktorom si vieme vybrať, skryť dimenzie, upravovať, usporiadať výber úrovni v dimenziách, nastavovať podmienky a pod.
- súbor nástrojov pre úpravu textu v hlavičke tabuľky ale aj riadkoch, stĺpcoch či bunkách
- farba výplne pozadia buniek a farba textu v bunkách
- táto časť okna predstavuje tabuľku s dátami. V časti Položky stránky si nastavujeme dimenzie na konštantné hodnoty. Pod touto časťou máme samotnú hlavičku tabuľky a dáta. Rozbaľovanie položiek na nižšiu úroveň, vykonávame pomocou šípky (1.) pri popise. Obdĺžniky (2. a 3.) umožňujú označiť celý riadok, resp. stĺpec hlavičky a tak aplikovať zmenu vzhľadu na všetky položky. Biely štvorec a obdĺžniky vpravo a dole (4.), umožňujú rovnakú funkcionalitu. Kliknutie na štvorec umožňuje označiť všetky bunky v tabuľke.
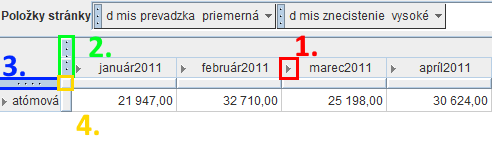 Nástroje pre grafickú úpravu hlavičky a buniek tabuľky
Nástroje pre grafickú úpravu hlavičky a buniek tabuľky
Na výmenu dimenzií použijeme modrý obdĺžnik s tromi bodkami. Pomocou techniky ťahaj a pusti, vieme vymeniť dimenzie medzi sebou. Pre výmenu dimenzie, klikneme ľavým tlačidlom myši na modrý obdĺžnik pri nej a ťaháme ju na miesto dimenzie, ktorá sa nachádza v tabuľke. Miesto v tabuľke sa označí sivou farbou, ak pustíme ľavé tlačidlo myši nad týmto výberom, dimenzie sa vymenia. Nižšie vidíme stav pred a po výmene dimenzií.
Podobne ako pre výmenu dimenzií vieme pridať ďalšiu dimenziu medzi už existujúce dimenzie v tabuľke. Použijeme znovu techniku ťahaj a pusti. Ľavým tlačidlom myši klikneme na modrý obdĺžnik s tromi bodkami pri dimenzií a ťaháme ju smerom do tabuľky. V tabuľke sa ukáže čierna čiara, ktorá reprezentuje, medzi ktoré dimenzie, vložíme označenú dimenziu. Po pustení sa dimenzia vloží a výsledok vidíme v pravej časti nižšie.
Dimenzie vieme meniť resp. odoberať aj vytiahnutím z tabuľky a vložením medzi Položky stránky.
- táto časť obrazovky obsahuje viacero editačných možností, zameraných na úpravu grafu
- umožňuje schovať tabuľku alebo graf
- súbor nástrojov na editáciu textu v legende a orientačných hodnôt osí. Môžeme meniť farbu písma, farbu pozadia okolia textu, okolia grafu, grafu alebo napr. stĺpcov v grafe.
- nastavenie typu grafu, ukázanie resp. schovanie legendy, ukázanie resp. schovanie vodiacich čiar v grafe, pridanie efektu prechodu farieb alebo pridanie 3D efektu pre objekty.
 Nástroje pre grafickú úpravu grafu
Nástroje pre grafickú úpravu grafu
- V štvrtej časti nájdeme samotný graf, ktorý vieme pridať do dokumentácie alebo prezentácie.
4.1.2. Query Builder
Pomocou nástroja Query Builder si vieme vyselektovať alebo upraviť dáta. Spustíme ho kliknutím na prvú ikonu v pravom hornom rohu alebo prejdeme do File → Query Builder. Otvorí sa nové okno. V prvom kroku si definujeme ktoré dimenzie chceme vybrať, resp. ktoré hierarchie si v týchto dimenziách vyberáme. Pokračujeme kliknutím na tlačidlo Ďalej alebo ukončíme proces kliknutím na Dokončiť.
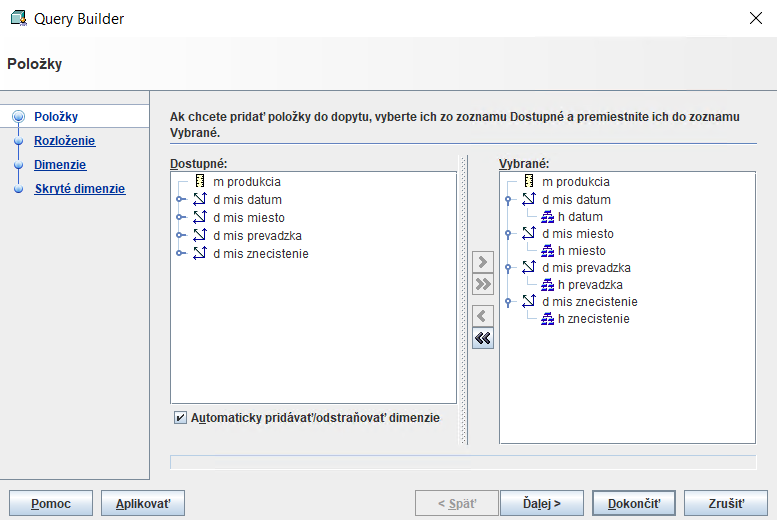 Query Builder – výber dimenzií
Query Builder – výber dimenzií
V druhom kroku, meníme dimenzie. Ak klikneme na dimenziu pravým tlačidlom myši ukáže sa zoznam možnosti. Vieme vymeniť dimenziu s niektorou inou, presunúť nad, pod, doprava alebo doľava od druhej dimenzie alebo skryť túto dimenziu.
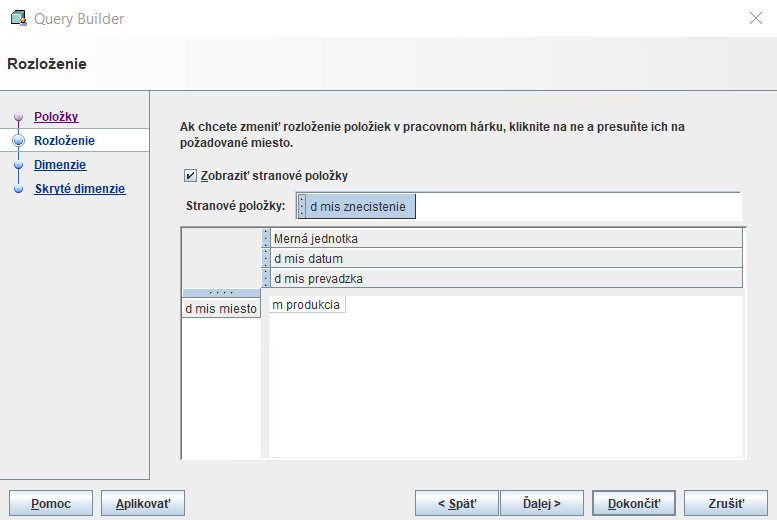 Query Builder – rozloženie dimenzií
Query Builder – rozloženie dimenzií
V treťom kroku, si vyberieme v hornej časti dimenziu, ktorú chceme upraviť. V ľavej časti si rozbalíme zoznam. Chceme napr. usporiadaný zoznam mesiacov len za rok 2011. Mesiace vieme pomocou kláves Shift alebo Ctrl označiť a presunúť do pravej časti. V pravej časti sú položky, ktoré budú zobrazené v časti Položky Stránky nad tabuľkou resp. v hlavičke tabuľky. Ako vidíme položky sú usporiadané od najmenšej po najväčšiu. Abecedný zoznam mesiacov je nesprávny.
 Query Builder – úprava dimenzií
Query Builder – úprava dimenzií
V pravej časti Vybrané sa preklikneme do karty Členy. V tejto karte máme možnosť ručne usporiadať tieto položky technikou ťahaj a pusti. Je dobré uvažovať predom nad poradím položiek. Nechceme potom ručne presúvať 200 položiek. V ľavej časti Podmienky si vieme nastaviť napr. top 10% predajov alebo definovať vlastné podmienky. Rovnako sa presúvajú do časti Vybrané.
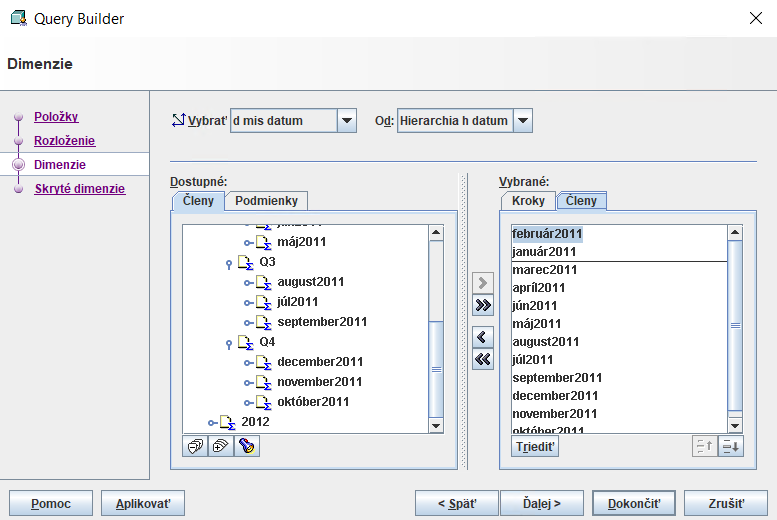 Query Builder – úprava poradia položiek v dimenzií
Query Builder – úprava poradia položiek v dimenzií
Po tomto kroku môžeme kliknúť na tlačidlo Dokončiť. V poslednom kroku Query Buildera, vidíme len zoznam skrytých dimenzií.
 Query Builder – zoznam skrytých dimenzií
Query Builder – zoznam skrytých dimenzií
Medzivýsledok analýzy môže vyzerať napr. takto
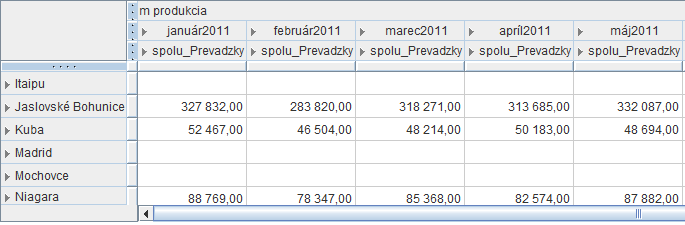 Časť medzivýsledku fiktívnej analýzy
Časť medzivýsledku fiktívnej analýzy
4.2. Analýza pomocou OracleBI Excel
Doplnok OracleBI, nie je možné použiť s MS Office 365 verziou. Office 365 je odlišná od štandardných verzií ako Office 2010 alebo Office 2013. Je možné použiť staršiu verziu ako napr. MS Office 2007, ktorý je možné nainštalovať a používať aj na operačnom systéme Windows 11. Na webovom sídle predmetu nájdeme inštalačný súbor pre OracleBI doplnok.
MS Office 2007 nájdeš v sekcií na stiahnutie
4.2.1. Inštalácia doplnku
Pred inštaláciou je potrebné zavrieť všetky otvorené okná balíka MS Office. Inštalačný súbor s príponou exe spustíme. V novom okne klikneme na tlačidlo Install.
V druhom kroku, akceptujeme podmienky používania a klikneme na Continue.
Následne si vyberieme miesto inštalácie doplnku, nemusíme vykonávať zmeny, stačí kliknúť na Ok.
Po kliknutí na Ok sa spustí proces inštalácie. inštalátor ukončíme kliknutím na Finish.
4.2.2. Pridanie pripojenia k databáze
Otvoríme MS Excel, v hornom menu nájdeme záložku Doplnky. Nájdeme záložku OracleBI, rozbalíme zoznam a klikneme na Connections.
V novom okne klikneme na New, vložíme parametre pripojenia, klikneme na Save a potom na Ok.
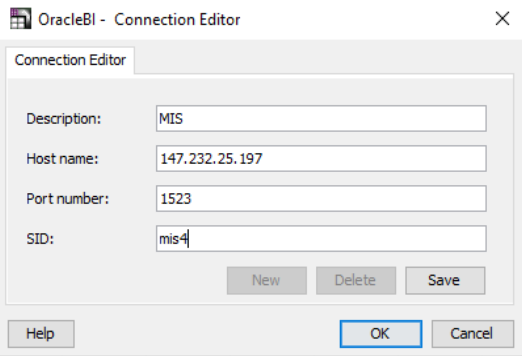 Nastavenie parametrov pripojenia
Nastavenie parametrov pripojenia
Vlož tieto údaje Host name:
147.232.25.197Port number:1523SID:mis4
Pripojenie je pridané v adresári pripojení. Znovu prejdeme do záložky OracleBI, rozbalíme zoznam a vyberieme možnosť New Query.
V novom okne potrebujeme zadať používateľské meno a heslo. Pripojíme sa kliknutím na tlačidlo Connect.
Otvorí sa Query Wizard, v ktorom je možné vyberať dátové kocky, dimenzie alebo hierarchie. Tento sprievodca je vzhľadovo podobný ale funkcionalitou rovnaký ako Query Builder v Oracle AWM, ktorý sme popísali v kapitole 4.1.2.
4.2.3. Prostredie
Prejdením sprievodcu dopytu, dostaneme zostavu s údajmi. Funkcionalita je podobná ako v prípade Oracle AWM. Ukážku vidíme nižšie.
Kliknutím na šípku pri tmavomodrom obdĺžniku, nastavujeme konštantnú hodnotu určitej dimenzie. Ak nevidíme položku, ktorú chceme vybrať tak v hornom menu klikneme na Edit Query, a vyberieme si z hierarchie položku akú potrebujeme. Vyššie vidíme interaktívnu tabuľku. Dvojklikom na položku názvu stĺpca alebo riadka, rozbalíme nižšiu úroveň (drill down), resp. zbalíme na vyššiu úroveň (drill up). Výmena dimenzií technikou ťahaj a pusti ako v Oracle AWM nie je možná, môžeme tak ale spraviť v editore dopytu.
Grafická úprava buniek v tabuľke, resp. tvorba a úprava grafov, prebieha pomocou vstavaných nástrojov v programe Excel. Tieto úpravy sú jednoduché, preto ich v tomto článku neopisujeme.