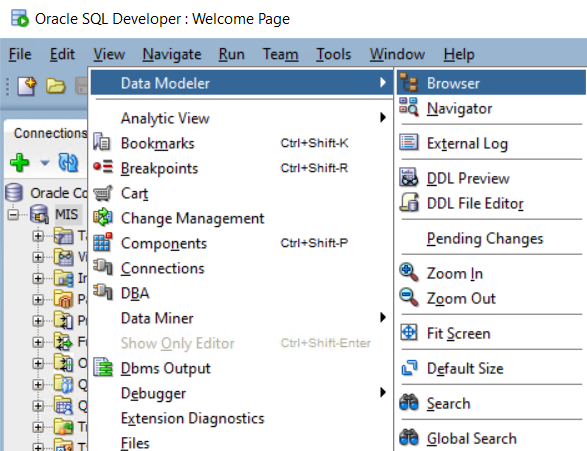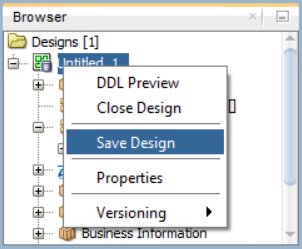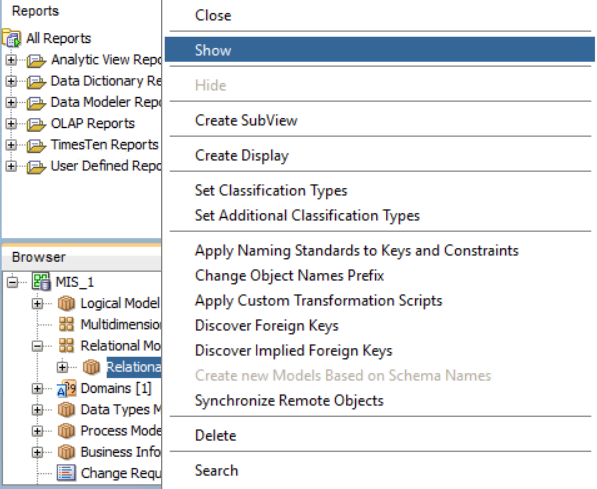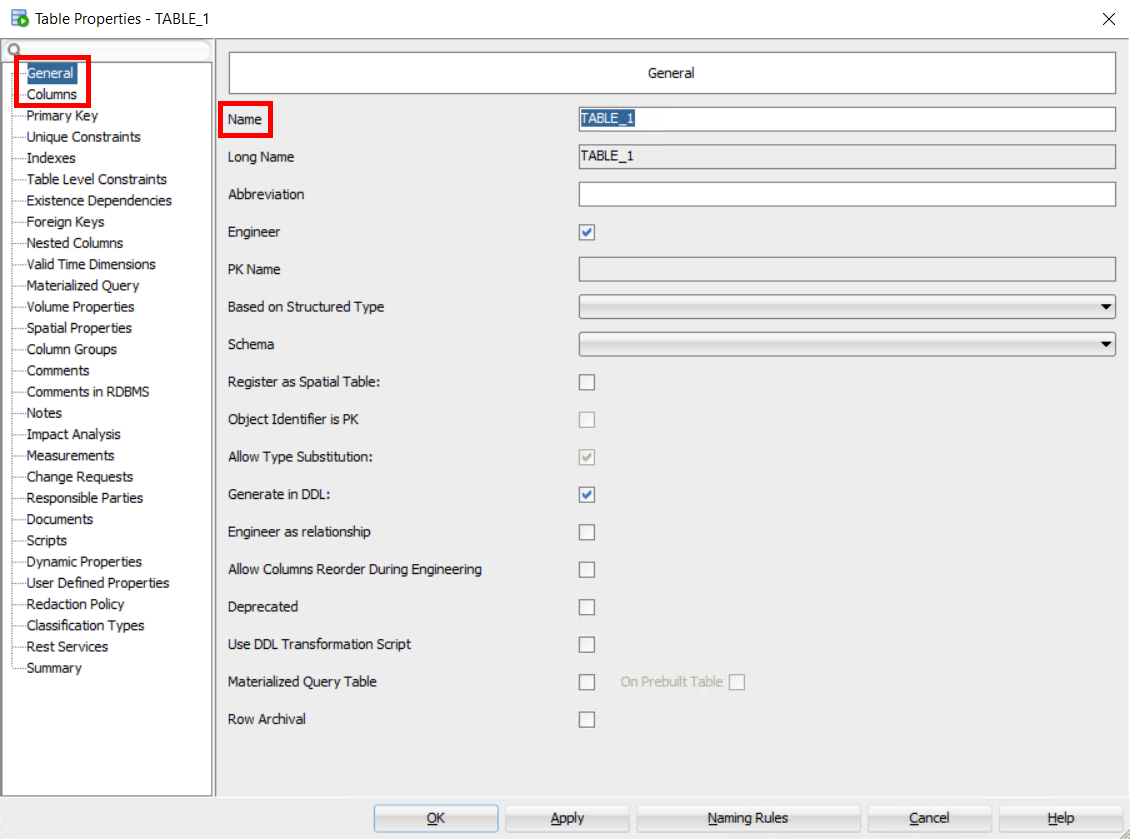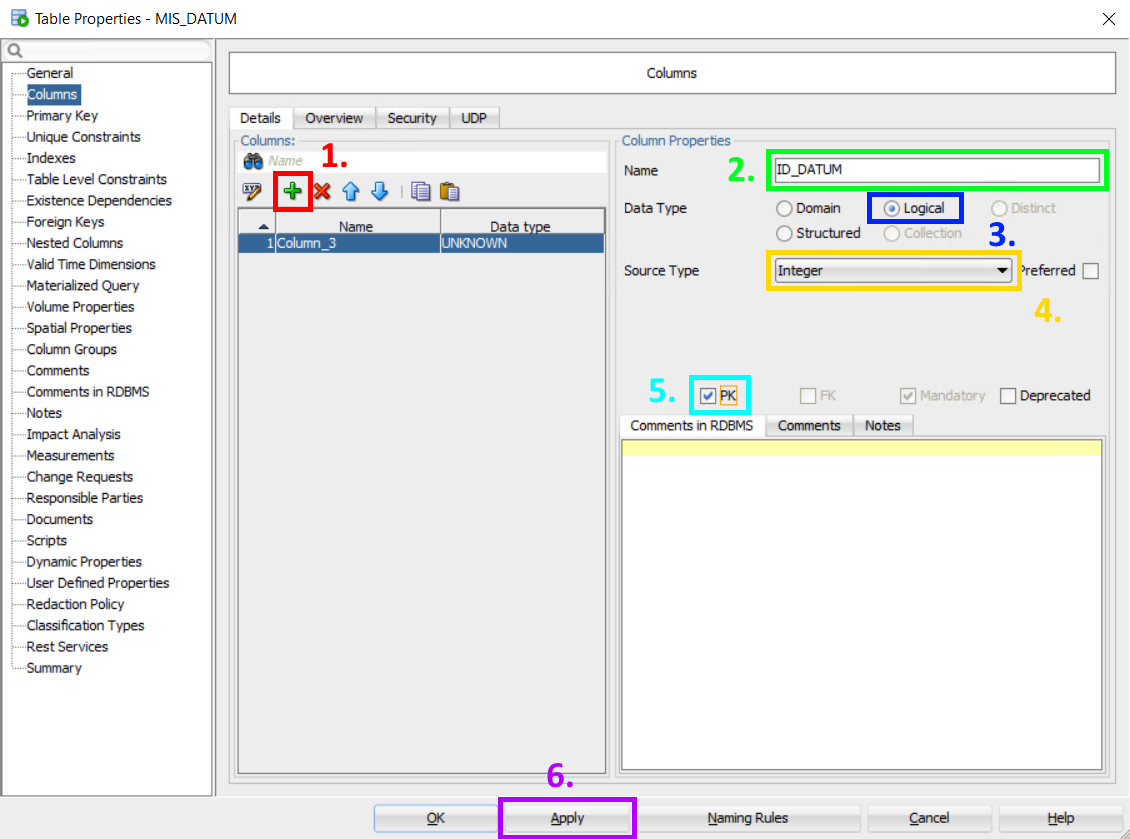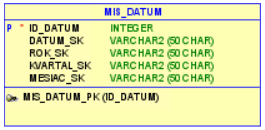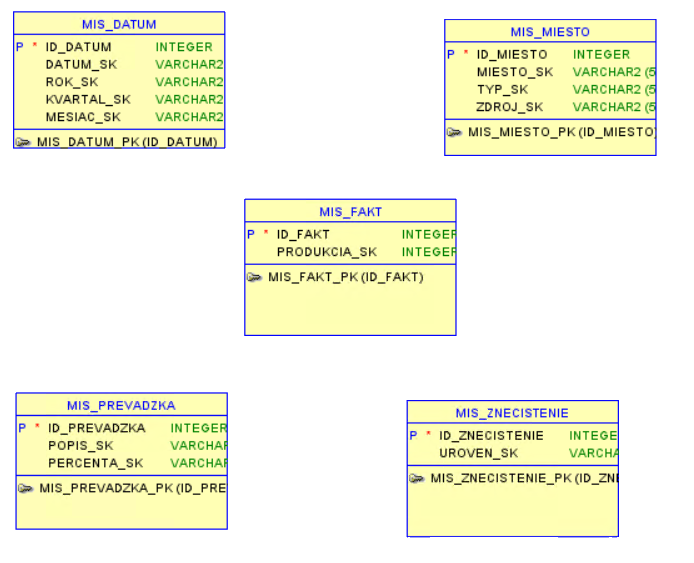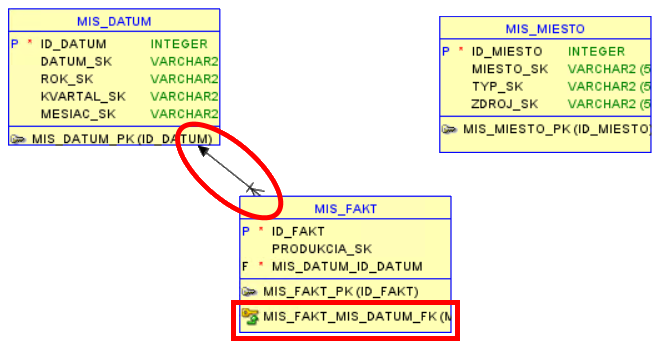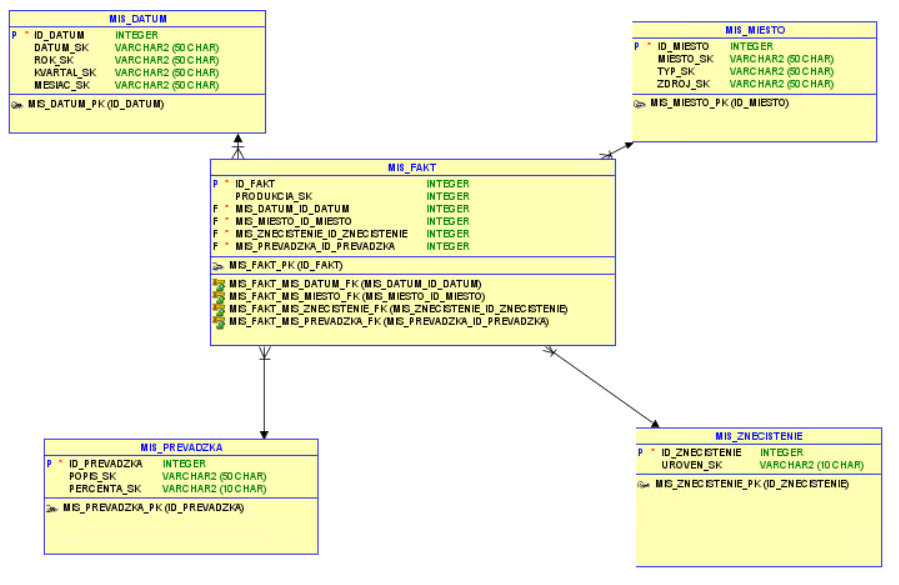Ak už máme dáta, ktoré použijeme v našej práci, potom potrebujeme navrhnúť a vytvoriť dátový model. V tomto článku vytvoríme a uložíme dátový model pomocou modulu Data Modeler v programe SQL Developer.
2.1. Modul Data Modeler
Pre vyvolanie dátového dizajnéra klikneme v hornom menu na View → Data Modeler → Browser.
V ľavej časti sa otvorí Browser, v ktorom bude prázdny dizajn s názvom Untitled_1.
2.1.1. Uloženie dátového modelu
Pred samotnou prácou na dizajne, si môžeme uložiť dizajn. V paneli Browser, použijeme pravé tlačidlo myši pre kliknutie na názov Untitled_1. Zo zoznamu vyberieme Save Design.
Dizajn sa uloží ako súbor s príponou dmd a priečinok súborov, ktorý obsahuje jednotlivé objekty, obrázky, poznámky, popisy a pod.
Ak zo zoznamu vyberieme
Propertiesvieme zmeniť typ uloženia, napr. len do jedného súboru
Ak sa pozrieme na čerstvo vytvorený a uložený dizajn, vidíme že máme vytvorený prázdny dizajn Relational_1.
2.1.2. Otvorenie a editácia modelu
Panel Browser má záložku Relational Models, v ktorej vieme vytvoriť nový model alebo otvoriť už existujúci model. Pre zobrazenie, klikneme na model pravým tlačidlom myši a vyberieme možnosť Show. Rovnaký postup platí aj pre logický model, ktorý je reprezentovaný záložkou Logical Model.
Tvorba dizajnu môže začínať najprv vytvorením logického modelu a následne vygenerovaním relačného (fyzického) modelu alebo najprv vytvorením relačného modelu a následne vygenerovaním logického modelu.
Logický model reprezentuje entity a vzťahy medzi nimi. Je určený pre potreby podniku. Fyzický model, je už priamo naviazaný na konkrétny typ databázy a definuje akým spôsobom budú uložené dáta. Budeme používať databázu od Oracle. Môžeme začať modelovať fyzický model. Najprv je potrebné so zodpovednými osobami v podniku navrhnúť tento model, potrebujeme deifnovať podnikové ciele, merateľné položky, dimenzie a pod.
2.1.3. Tvorba entít (tabuliek)
Najprv začneme pridávať tabuľky. V hornom menu sa nám rozšíril zoznam ikon. Pre pridanie tabuľky
klikneme na ikonu New Table. Kurzor sa zmení na znak +.
Klikneme na ľubovoľné miesto a otvorí sa nové okno v ktorom budeme definovať tabuľku. Základom pre vytvorenie tabuľky je vloženie názvu v General → Name a následne v záložke
Columns špecifikujeme stĺpce tabuľky.
V každom stĺpci definujeme jeho názov, dátový typ (zvolíme Logical), zdrojový typ (podľa dát)
a ďalšie vlastnosti ako primárny kľuč (PK) alebo povinnosť vloženia (Mandatory). Každá tabuľka
musí mať primárny kľúč, vlastnosť povinné sa automaticky vyberie, pretože každý riadok v tabuľke
musí byť selektovateľný a bez vloženej hodnoty by to nebolo možné. Stĺpec pridávame pomocou zeleného znaku +. Stĺpce vieme aj mazať, presúvať, kopírovať, komentovať alebo označiť za
zastaralé.
Zmeny uložíme znovu kliknutím na + (č. 1 nižšie) alebo na tlačidlo Apply (č. 6 nižšie) a ukončíme cez tlačidlo Ok. Ak je potrebné vytvoriť resp. upraviť pohľady, indexy a iné, editor
tabuľky otvoríme dvojklikom na tabuľku v dizajne.
Ukážková tabuľka, v ktorej budú uložené informácie o dátume je zobrazená na obrázku nižšie
Tento postup zopakujeme aj pre ostatné tabuľky, ktoré budú neskôr reprezentovať dimenzie a fakty. Pri ukladaní textov, musíme použiť dostatočne veľký počet znakov, na uloženie týchto textov. Pri tabuľke faktov, vytvoríme len základné stĺpce. Cudzie kľúče, si vieme vytvoriť ručne, alebo sa vygenerujú pomocou pridania vzťahu. Generovanie cudzích kľúčov si ukážeme v 2.1.4.. Na obrázku nižšie vidíme medzivýsledok dátového modelu.
2.1.4. Tvorba vzťahov
Vytvorené tabuľky je potrebné poprepájať. V hornom menu nájdeme ikonu New Foreign Key (kľúč
s šípkou). Kliknutím na ikonu sa zmení kurzor na znak + s čiarou. Teraz potrebujeme definovať
začiatok a koniec čiary. Najprv klikneme na tabuľku reprezentujúcu dimenziu a potom na tabuľku
faktov. Ukážku vidíme nižšie.
 Prepojenie dimenzie MIS_DATUM s faktom MIS_FAKT
Prepojenie dimenzie MIS_DATUM s faktom MIS_FAKT
Otvorí sa nové okno, v ktorom je dôležité skontrolovať prvé 3 riadky, prípadne si môžeme zmeniť
názov vytvoreného stĺpca v tabuľke faktov. Ak sme spokojný s nastavenými parametrami,
vytvorenie spojenia potvrdíme kliknutím na Ok.
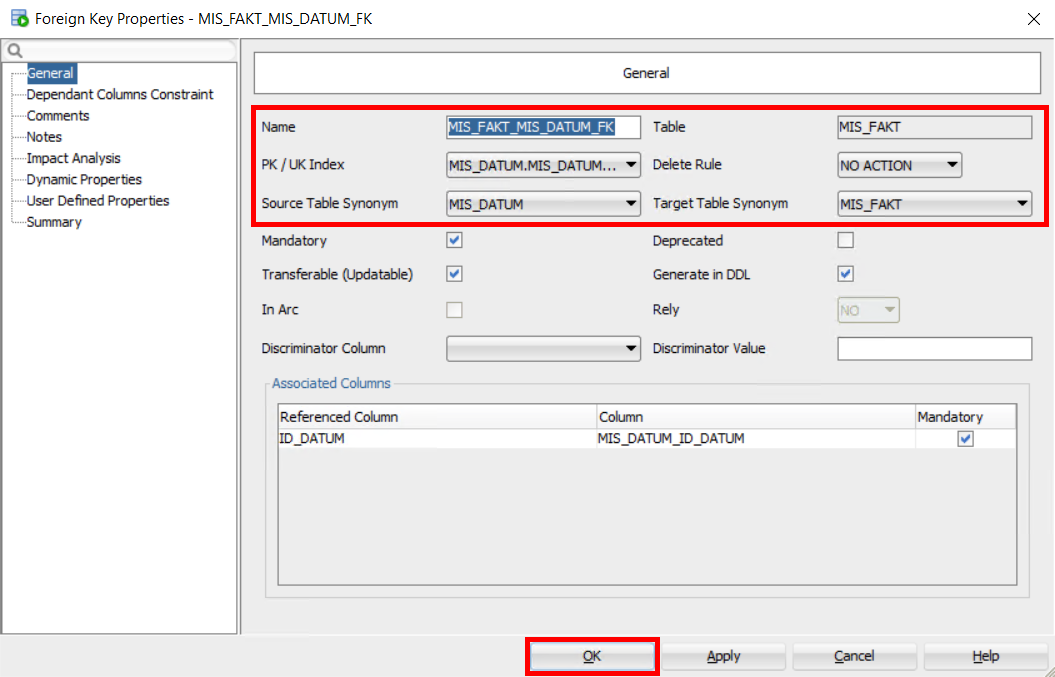 Editácia parametrov vzťahu medzi MIS_DATUM a MIS_FAKT
Editácia parametrov vzťahu medzi MIS_DATUM a MIS_FAKT
Medzi tabuľkami vznikla šípka. Pri tabuľke dimenzie (dátum) sa objavil čierny trojuholník a pri fakte sa objavil znak reprezentujúci kardinalitu jeden alebo viacero záznamov. V tabuľke faktov je cudzí kľúč zapísaný a na začiatku stĺpca s cudzím kľúčom je písmeno F. Rovnako postupujeme aj pri prepájaní zvyšných tabuliek.
Ak už máme celý dátový model ako na obrázku nižšie, môžeme pristúpiť k tvorbe logického modelu.
2.1.5. Tvorba logického modelu
Logický model môžeme samostatne vytvoriť (ak nemáme fyzický model) alebo ho vygenerujeme
z fyzického modelu. Na vygenerovanie stačí v hornom menu kliknúť na ikonu Engineer to Logical Model (dvojitá šípka).
 Generovanie logického modelu – spôsob č. 1
Generovanie logického modelu – spôsob č. 1
Druhý spôsob je v prehliadači objektov, kde klikneme pravým tlačidlom na relačný model, otvorí sa zoznam položiek a vyberieme rovnako pomenovanú možnosť.
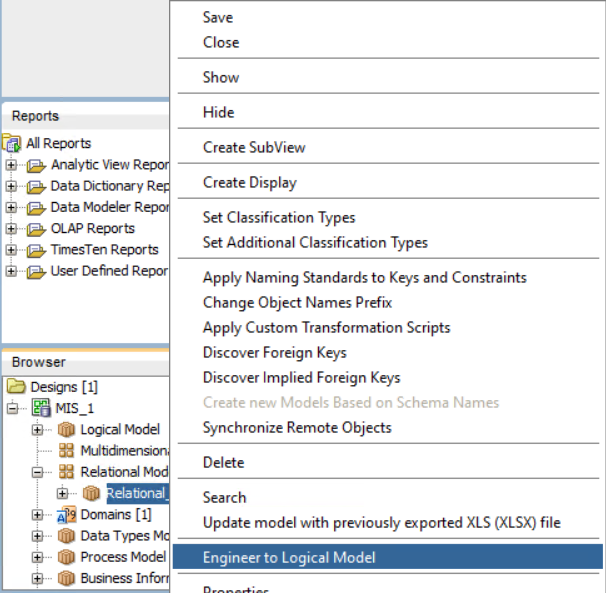 Generovanie logického modelu – spôsob č. 2
Generovanie logického modelu – spôsob č. 2
Otvorí sa nové okno v ktorom vieme skontrolovať alebo vybrať, ktoré objekty sa použijú pre
transformovanie do logického modelu. Potom len klikneme na Engineer.
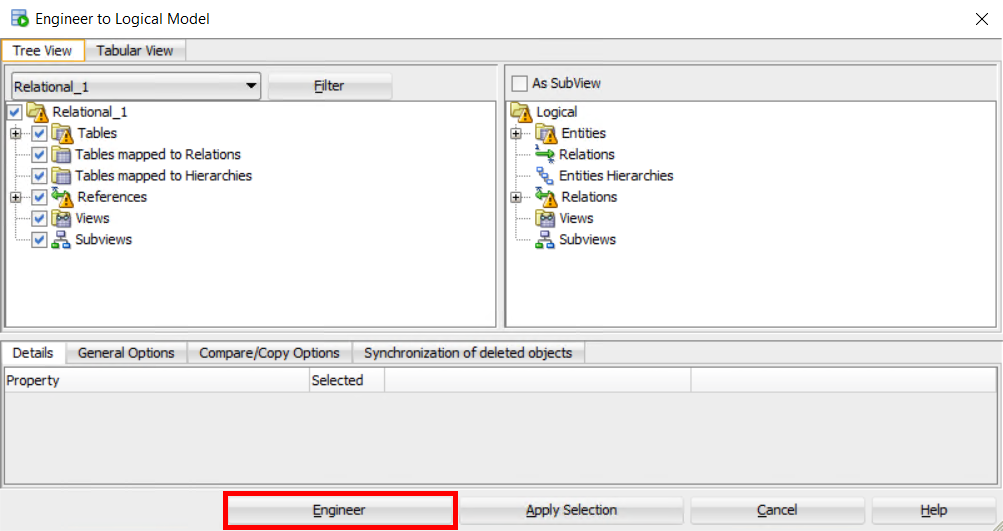 Editácia objektov pri generovaní modelu
Editácia objektov pri generovaní modelu
Podobne vieme vytvoriť z logického modelu fyzický model. Jediný rozdiel je, že v prehliadači klikneme na logický model, pravým tlačidlom vyvoláme menu a vyberieme Engineer to Relational Model alebo v hornom menu klikneme na symbol dvojitej šípky, smerujúcej vpravo.
Dátový model uložíme. V nasledujúcich článkoch sa pozrieme na export modelu do SQL a export obrázkov pre potreby dokumentácie.