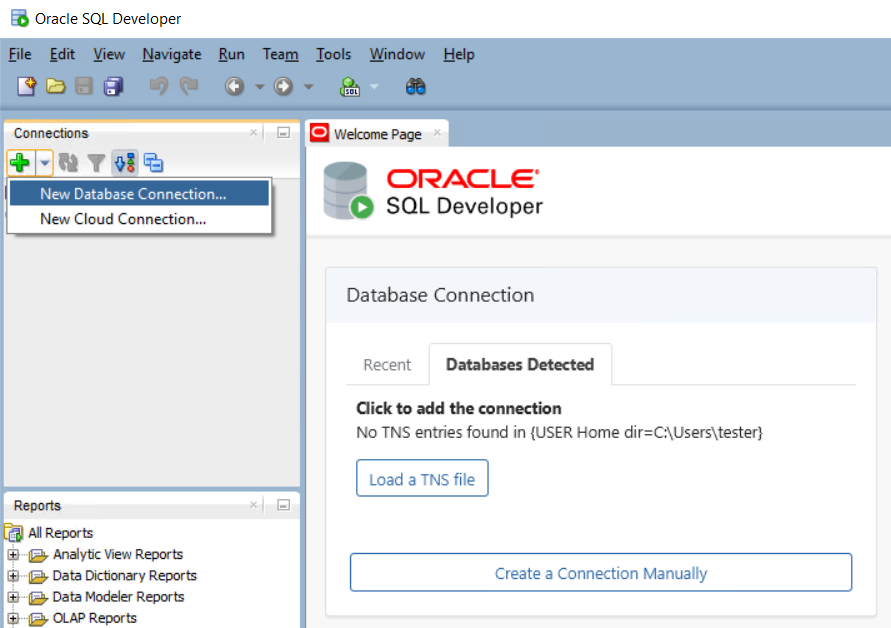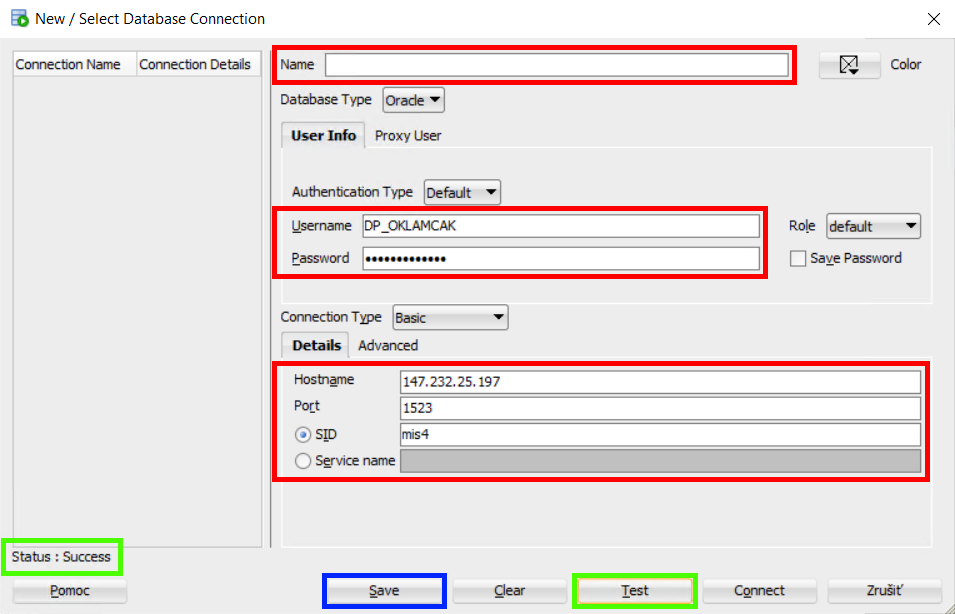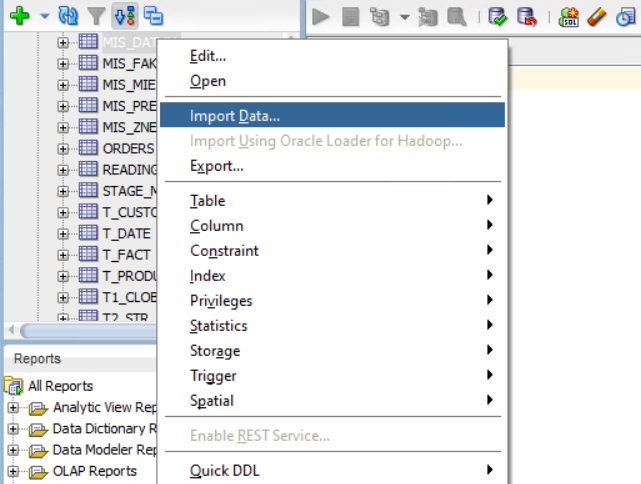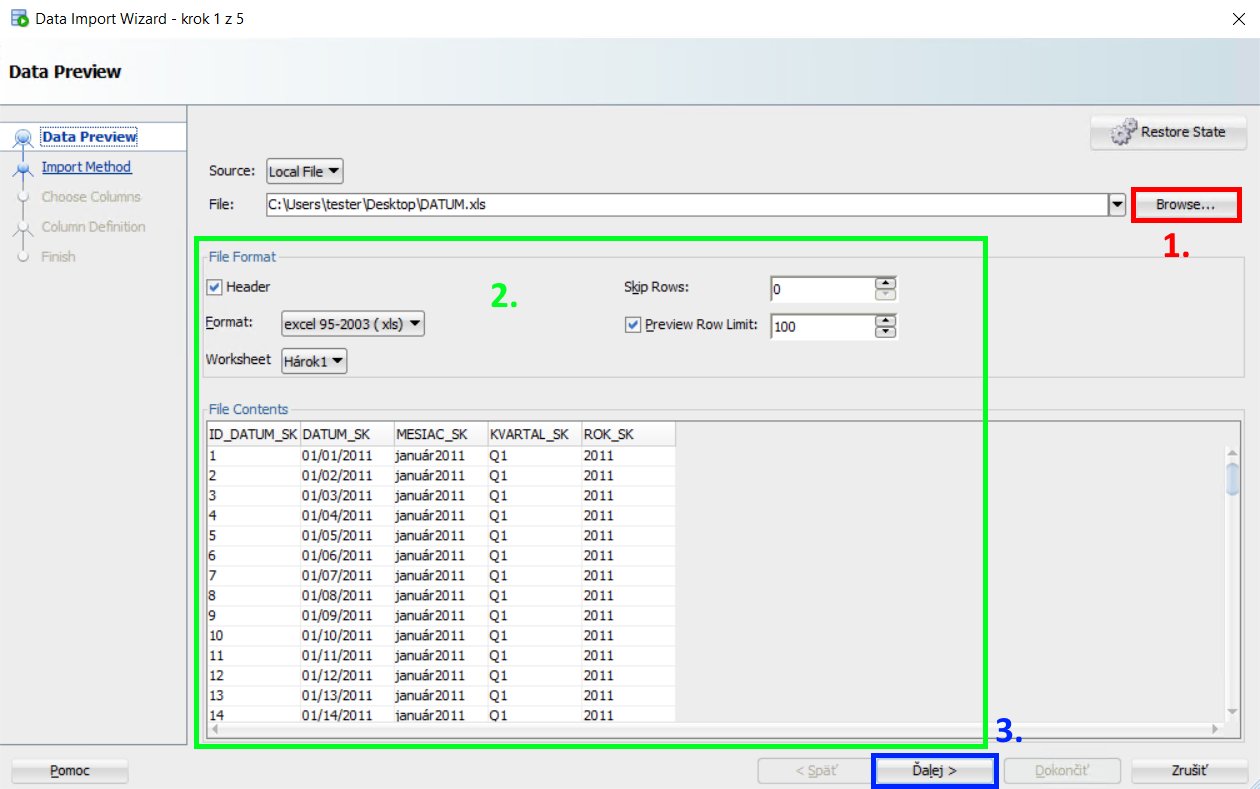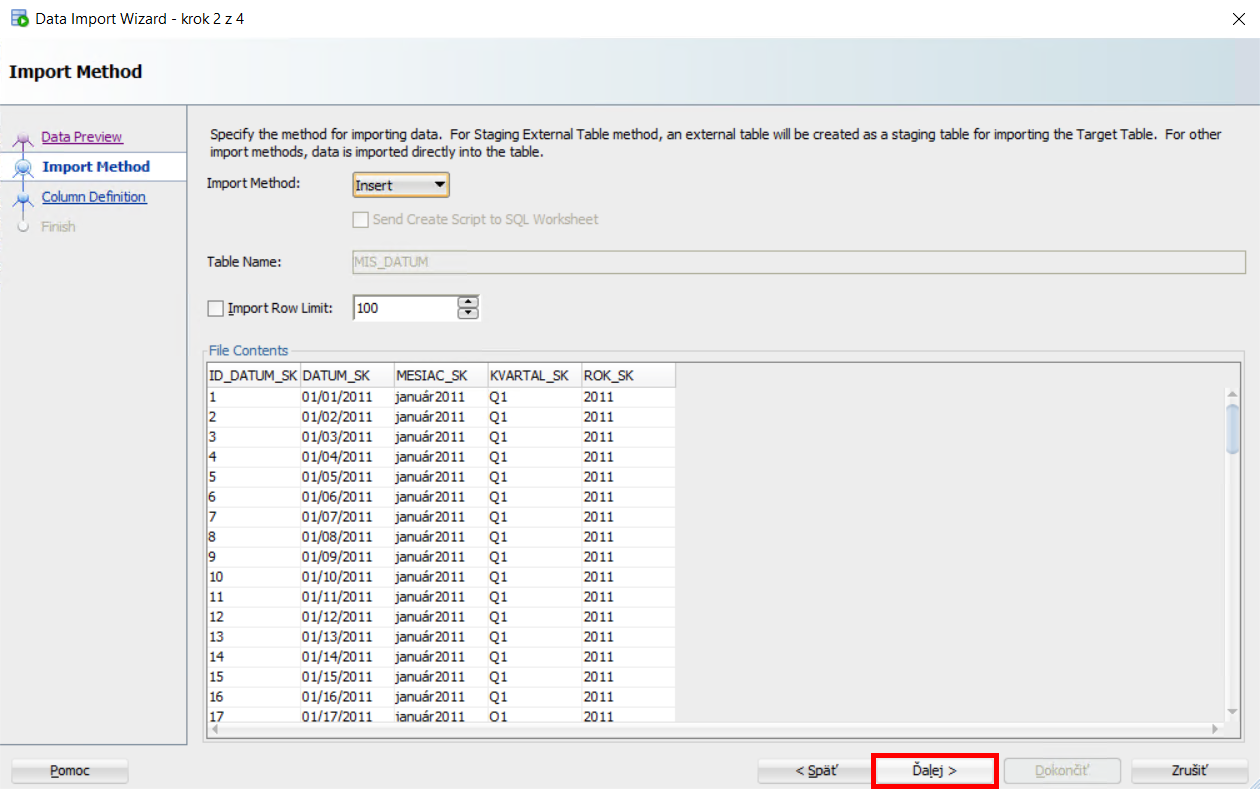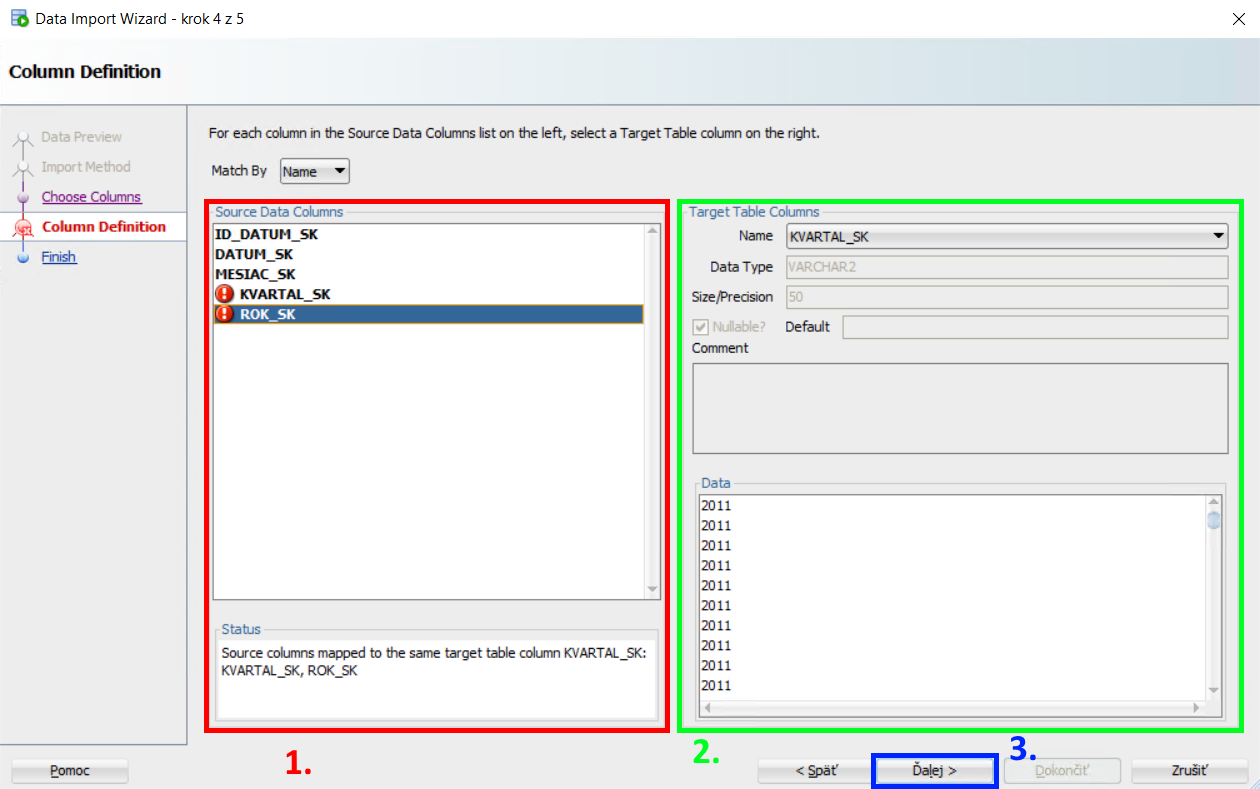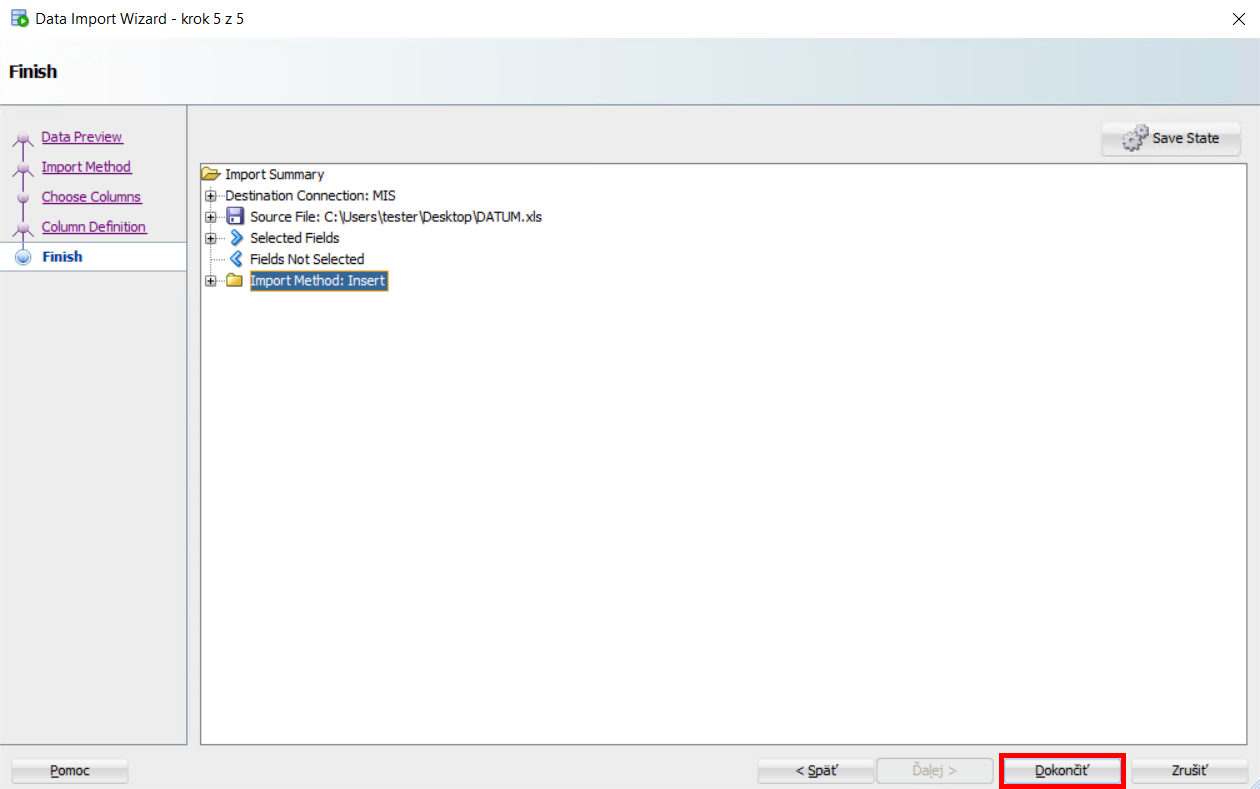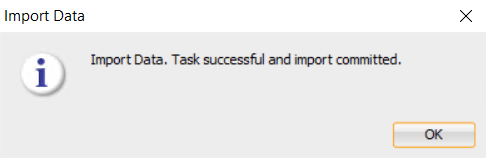Táto časť pozostáva z vytvorenia pripojenia k databáze, vytvorenia databázy pomocou DDL, resp. SQL skriptu a nakoniec vloženia dát do vytvorenej databázy. Budeme pracovať v programe Oracle SQL Developer. Pripojenie na univerzitný databázový server sa musí uskutočniť s rámci siete TUKE alebo s použitím VPN prístupu.
2.2.1. Pridanie pripojenia do SQL Developera
Máme viacero možnosti. Prvou možnosťou je na Welcome Page kliknúť na Create a Connection Manually. Druhá možnosť je v paneli Connections kliknúť na zelené + a vybrať možnosť New Database Connection.
V novom okne je potrebné vyplniť nasledovné položky:
- Name: vlastné pomenovanie spojenia
- Username, Password: prihlasovacie údaje
- Hostname, Port, SID: ip adresa servera, port, inštancia databázy
Položku Database Type necháme na Oracle, Authentication Type na Default a Connection Type na Basic. Pred uložením spojenia, vieme spustiť Test. Ak je všetko v poriadku, v pravom dolnom rohu sa objaví Status : Success. Potom stlačíme Save. Príklad vyplnených položiek vidíme nižšie.
V paneli Connections, klikneme pravým tlačidlom myši a vyberieme možnosť Connect. Ak sme neuložili heslo, ukáže sa okno, kde je potrebné vložiť heslo. Ak sa program pripojí k databáze, v paneli Connections sa ukážu položky ako Tables, Views a otvorí sa prázdny SQL Worksheet. Ak sa položky neukážu a vidíme len Loading… dostaneme niektorú z chýb. Pre podrobnosti o chybách pozri podkapitolu 1.2.3..
2.2.2. Tvorba databázy
Pre vytvorenie databázy máme viacero možnosti. Jedna z možnosti je v paneli Connections kliknúť na Tables a z ponuky vybrať New Table. My použijeme iný postup a budeme vytvárať databázu pomocou DDL resp. SQL skriptu z Data Modelera. Nájdeme súbor v ktorom je uložený skript na vytvorenie databázy. Tento súbor otvoríme cez File → Open alebo skopírujeme a vložíme skript do SQL Worksheetu.
 Spustenie skriptu na tvorbu databázy
Spustenie skriptu na tvorbu databázy
Skript môžeme spúšťať postupne po jednotlivých deklaráciách kliknutím na ikonu zeleného trojuholníka alebo stlačením kombinácie kláves Ctrl + Enter. V tomto prípade je potrebné kliknúť napr. do bloku na vytvorenie tabuľky. Spustí sa všetko až po najbližšiu bodkočiarku.
Druhá možnosť je spustiť celý skript kliknutím na druhu ikonu zľava resp. stlačením klávesy F5. Pod editorom SQL sa otvorí časť s názvom Script Output, kde vidíme stav vykonania príkazu. Ak nevidíme pridané tabuľky, v paneli Connections pravým tlačidlom klikneme na záložku Tables, a zo zoznamu vyberieme možnosť Refresh. Zmeny v databáze sú uložené do tzv. transakcií. Vytvorenie tabuľky sa implicitne uloží, ak by sme vkladali údaje napr. pomocou INSERT ROW, potom musíme explicitne spustiť príkaz COMMIT na uloženie zmien.
2.2.3. Import dát zo súborov typu Comma Separated Values
Pre vloženie dát do databázy máme viacero možnosti, môžeme vykonať import resp. migráciu dát z inej databázy ako MySQL, MariaDB, MSSQL a pod. Môžeme importovať dáta aj zo súboru typu JSON resp. XML. V tomto návode opisujeme základný import dát zo súborov s príponou CSV. Pre dáta z excelu je postup veľmi podobný. Pre migráciu dát z inej databázy, je potrebné naštudovať konkrétny postup od výrobcu, resp. zvážiť možnosti priamej migrácie databázy, exportu a importu pomocou SQL alebo pomocou csv. Pre import zo súboru csv, v paneli Connections rozbalíme zoznam Tables, nájdeme tabuľku do ktorej ideme importovať, pravým tlačidlom myši vyvoláme ponuku a vyberieme možnosť Import Data.
Otvorí sa sprievodca importu dát. Podporuje aj import zo súboru xls. V nasledujúcich obrázkoch opisujeme import dát pre tabuľku MIS_DATUM. V prvom kroku klikneme na tlačidlo Browse, nájdeme súbor a otvoríme. Ďalej nastavíme parametre hlavičky, preskočenia určitého počtu riadkov, hárok a pod. V časti File Contents skontrolujeme vzhľad dát. Pri súbore csv, musíme parametre upraviť aby dáta vyzerali ako na obrázku nižšie. Klikneme na tlačidlo Ďalej.
V kroku č. 2 nemusíme nič nastavovať. Iba v prípade že chceme vložiť iba určitý počet záznamov. Stačí kliknúť na tlačidlo Ďalej.
V kroku č. 3 si vyberáme, ktoré stĺpce tabuľky chceme importovať. Automaticky sa vybrali všetky. Na poradí nezáleží. Klikneme na tlačidlo Ďalej.
Štvrtý krok je najdôležitejší. Sprievodca sa najprv pokúsi podľa mena priradiť zdrojové stĺpce k cieľovým. Výkričník signalizuje chybu. Popis chyby je v časti Status. Ako vidíme na Obr. 44 nižšie cieľovému KVARTAL_SK bol priradený zdrojový KVARTAL_SK a ROK_SK. Na pravej strane musíme opraviť priradenie, správnemu stĺpcu. Ak nebudeme mať chyby, klikneme na Ďalej.
V poslednom kroku, vidíme informácie o importe. Import zahájime kliknutím na tlačidlo Dokončiť.
Po skončení importu, dostaneme hlášku o stave importu. Za vkladaním dát sa automaticky vykonala operácia COMMIT.
Tento postup opakujeme aj pre ostatné tabuľky, ktoré reprezentujú dimenzie a nakoniec importujeme dáta do tabuliek faktov. Ak by sme začali importom do tabuliek faktov, tak dostaneme chybu o cudzích kľúčoch.